Podręcznik dla nauczyciela
Podręcznik dla Nauczycieli korzystających z Programu InstaLing dla Szkół
POBIERZ WERSJĘ DO DRUKUSłowem wstępu
Cieszymy się, że jesteś w Programie InstaLing dla Szkół. Ten podręcznik wyjaśni czym jest nasz program, przedstawi proponowany sposób wdrożenia i omówi podstawowe zagadnienia związane z systemem. Po przeczytaniu go będziesz w stanie zaplanować wdrożenie InstaLing w Twoim procesie nauczania. Podręcznik zasadniczo składa się z dwóch części:
- Część pierwsza: Modelowe wdrożenie Programu
- Część druga: Przewodnik po funkcjach systemu wraz mapą systemu
Czym jest Program InstaLing dla Szkół?
InstaLing to strona WWW do skutecznej nauki słówek. Obecnie InstaLing wspiera naukę języka angielskiego, niemieckiego, hiszpańskiego, francuskiego, ortografii polskiej oraz tabliczki mnożenia.
Program InstaLing dla Szkół daje Nauczycielowi, uczniom i rodzicom bezpłatny dostęp do InstaLing w ramach programu szkolnego. Dodatkowo Nauczyciel dostaje bieżące wsparcie we wdrożeniu i używaniu systemu od zespołu InstaLing.
Czym jest, a czym nie jest InstaLing?
InstaLing jest:
- systemem do nauki nowych słówek
- systemem do utrwalania słówek
- systemem do kontroli systematyczności pracy ucznia
- systemem do śledzenia postępów ucznia
InstaLing nie jest:
- pełnym systemem do nauki języka
- narzędziem, które zastąpi pracę Nauczyciela
Co InstaLing daje Nauczycielowi?
Od początku wdrażania InstaLing pozwala Nauczycielowi na obiektywną ocenę systematyczności pracy ucznia w domu. Nauczyciel ma dostęp do raportu systematyczności, który pokazuje którego dnia dany uczeń pracował.
Kolejnymi korzyściami są poprawa poziomu przyswojenia słówek przez uczniów oraz zwiększenie ich pewności siebie w posługiwaniu się językiem obcym.
Po realizacji pełnego wdrożenia InstaLing umożliwia Nauczycielowi realizację większej ilości materiału na lekcjach, gdyż słownictwo jest wprowadzane poza klasą. Nauczyciel może tak zaplanować pracę z InstaLing, aby uczniowie poznali słownictwo potrzebne w następnym rozdziale odpowiednio wcześniej, i dzięki temu skupić się na nauczaniu gramatyki, konwersacjach i złożonych koncepcjach używania języka w komunikacji, gdzie wsparcie Nauczyciela jest istotne. W nauce pamięciowej słówek Nauczyciela wyręcza InstaLing. Dodatkowo InstaLing udostępnia narzędzie do generowania gotowych kartkówek i sprawdzianów oraz zadawania uczniom ćwiczeń i prac domowych.
Jak wygląda praca z InstaLing od strony ucznia?
Uczeń loguje się do InstaLing za pomocą loginu i hasła przekazanego przez Nauczyciela i wykonuje powtórkę około 20 słówek, co średnio zajmuje od 2 do 8 minut. Po każdej wykonanej sesji uczeń dostaje raport z systematyczności i postępów pracy. Ilustracje i więcej informacji o przebiegu sesji ucznia można znaleźć w rozdziale "Uczeń - wykonywanie sesji".
Jak wygląda praca z InstaLing od strony Nauczyciela?
Nauczyciel korzystający z InstaLing realizuje co tydzień następujące zadania:
- Przydziela nowe słówka dla klas
- Sprawdza systematyczność pracy i postępy uczniów
- W klasie przedstawia uczniom oceny ich pracy w ramach InstaLing oraz oczekiwania co do dalszej nauki z systemem.
Przydział nowych słówek dla klas polega na wybraniu z menu opcji "Słówka", wybraniu klas, do których słówka mają być dodawane, a następnie wybraniu i dodaniu słówek. Słówka można także grupować i przydzielać gotowe listy różnym klasom. Szczegółowy opis tej funkcji znajduje się w rozdziale II.2. Przewodnika po funkcjach Systemu.
Polecamy wpisywanie nowych słówek na tydzień przed pojawianiem się ich na lekcjach. Dzięki temu uczniowie na lekcji mają już dane słówka opanowane, a Nauczyciel może skupić się na bardziej złożonych zagadnieniach, takich jak gramatyka czy wykorzystywanie słownictwa w komunikacji.
Możliwość sprawdzenia systematyczności pracy uczniów jest jedną z głównych korzyści, jakie dzięki InstaLing osiąga Nauczyciel. Nauczyciel korzystający z InstaLing nie musi polegać na zawodnej pamięci uczniów oraz opiniach ich rodziców odnośnie ilości pracy ucznia w domu. Każda wykonana z InstaLing sesja jest rejestrowana i Nauczyciel może sprawdzić ile rzeczywiście dany uczeń pracował w domu. Dodatkowo InstaLing prezentuje raporty przyswojenia słówek, na podstawie których Nauczyciel może ocenić jaką ilość materiału pamięciowego uczniowie są w stanie przyswoić przy zakładanym rytmie pracy.
Podczas lekcji Nauczyciel przedstawia uczniom raporty systematyczności i wyniki osiągane z InstaLing. Polecamy skupianie się podczas rozmowy z uczniami głównie na raportach systematyczności. Są to łatwe do porównania i obiektywne informacje, które jednocześnie dają uczniom bardzo prosty sygnał jak osiągać więcej. Każdy uczeń wie, że może po prostu poświęcić dodatkowe 5 minut każdego dnia i dzięki temu zabłysnąć na forum klasy.
Według naszych statystyk systematyczność jest głównym elementem decydującym o ilości przyswajanego przez ucznia materiału. Wynika z tego, że skupiając się na samej tylko ocenie systematyczności Nauczyciel gwarantuje lepsze efekty. Ma to też aspekt motywujący dla słabszych uczniów, gdyż kwestia systematyczności nie stawia ich w gorszej pozycji wobec bardziej zdolnych uczniów. Najlepsi uczniowie mogą natomiast poznawać słówka z pakietów dodatkowych dzięki czemu mogą wybić się ponad poziom klasy. Systematyczność powinna być bazą oceny dla wszystkich uczniów.
CZĘŚĆ PIERWSZA: MODELOWE WDROŻENIE PROGRAMU INSTALING DLA SZKÓŁ
Wdrażanie InstaLing jest wyjątkową przygodą dla każdego Nauczyciela. Sposób wdrożenia zależy od temperamentu i podejścia do uczniów. Aby jednak proces ten ułatwić, przedstawiamy przykładowy plan, który możesz dowolnie dostosować do swoich potrzeb.
Proponujemy wdrażanie InstaLing podzielić na 4 fazy:
- Faza rozpoznania
- Faza włączenia najlepszych
- Faza dobrowolnego używania
- Faza pełnego wdrożenia
W tej części omawiamy szczegółowo każdą fazę wdrożenia.
Faza rozpoznania
Głównym celem tej fazy jest poznanie narzędzia przez Nauczyciela. W tej fazie powinien uczestniczyć jeden lub kilku uczniów, z którymi Nauczyciel ma bardzo dobry kontakt i na których może polegać.
Podczas tej fazy Nauczyciel powinien zapoznać się z technicznymi aspektami używania systemu:
- tworzenie klas i uczniów w InstaLing
- dodawanie słownictwa do klas
- korzystanie z raportów systematyczności i systemu ocen sugerowanych
- zyskanie zaufania do tego jak działa narzędzie i do raportów.
Faza ta powinna się zakończyć w sytuacji gdy Nauczyciel uzyska pełne rozumienie danych prezentowanych w raportach. W tym momencie jest gotowy, aby przejść do fazy włączenia najlepszych.
Czas trwania: około 2 tygodnie
Oczekiwany efekt: Nauczyciel rozumie raport systematyczności i system ocen.
Na lekcjach: ta faza jest realizowana poza lekcjami
Faza włączenia najlepszych
Głównym celem tej fazy jest wyrobienie rutyny używania InstaLing, w szczególności przydziału słówek i regularnej oceny postępów przez Nauczyciela. W tej fazie powinni uczestniczyć wybrani przez Nauczyciela najlepsi uczniowie z wybranej klasy lub z kilku wybranych klas. Polecamy, aby w sumie w tej fazie uczestniczyło około 10 uczniów.
Przy tej liczbie uczniów Nauczyciel spotka się już z zauważalną ilością pytań z ich strony. Warto na nie wszystkie odpowiadać i poszerzać swoje rozumienie działania systemu InstaLing. Przydatna będzie strona z pytaniami http://instaling.pl/faq.php oraz możliwość bezpośredniej konsultacji z zespołem InstaLing poprzez email instaling@instaling.pl .
Uczniowie w tej fazie powinni uczestniczyć dobrowolnie i mieć możliwość otrzymania dobrych ocen za aktywność. Należy jednak zwrócić uwagę, aby oceny stawiać nie za sam fakt uczestnictwa w fazie dla najlepszych, ale za systematyczność pracy i efekty. Proponujemy pozytywną motywację - czyli plus w dzienniku, piątka albo szóstka, ale tylko jeśli cały tydzień codziennie dany uczeń wykonywał sesję. Uczeń, który przystąpił do programu w tej fazie, ale nic nie zrobił, albo tylko zgłaszał powody, dla których ma braki w sesjach nie powinien być karany, ale również nie powinien być doceniany.
Czas trwania: około 2 tygodnie
Oczekiwany efekt: Nauczyciel czuje się pewnie z narzędziem oraz istnieje grupa uczniów, którzy są w stanie odpowiedzieć na pytania kolegów w kolejnej fazie wdrożenia.
Na lekcjach: podczas lekcji warto przedstawić InstaLing i powiedzieć, że na razie najlepsi będą testować system. Pod koniec tej fazy warto poprosić najlepszych uczniów, aby przedstawili jak z ich punktu widzenia wygląda nauka z InstaLing.
Faza dobrowolnego używania
Po zakończeniu fazy włączania najlepszych i osiągnięciu przez Nauczyciela biegłości w obsłudze InstaLing przychodzi moment na zaproszenie wszystkich uczniów do udziału w tym projekcie. Udział powinien być dobrowolny, a za regularną pracę z InstaLing uczniowie mogą dostać dodatkowe bardzo dobre oceny. Nie ma ocen negatywnych.
Uczniowie w tej fazie powinni uczestniczyć dobrowolnie i mieć możliwość otrzymania dobrych ocen za aktywność. Należy jednak zwrócić uwagę, aby oceny stawiać nie za sam fakt uczestnictwa, ale za systematyczność pracy i efekty.
Polecamy dwa możliwe sposoby oceny:
- Sposób 1. Wykorzystanie raportu systematyczności. Plus za każdy tydzień, w którym uczeń wykonywał sesję co najmniej 4 dni w tygodniu.
- Sposób 2. Wykorzystanie oceny InstaLing. W takim przypadku ze względu na dobrowolność fazy uczeń powinien móc zdecydować, czy chce ocenę tygodniową lub miesięczną mieć wpisaną do dziennika. Dla części uczniów będzie liczyła się tylko piątka lub szóstka, a dla części słabszych nawet czwórka może być warta wpisania do dziennika.
W tej fazie wdrożenia pojawia się bardzo wiele wątpliwości uczniów i rodziców odnośnie tego, że sesje, które uczeń wykonał nie są odnotowywane. Nauczyciel musi nauczyć radzić sobie z takimi pytaniami, szczególnie że zazwyczaj uczniowie mają większą biegłość techniczną i są w stanie wytwarzać nieprawdopodobne powody, dla których system im nie działał.
W każdej chwili możecie liczyć na wsparcie zespołu InstaLing w wyjaśnianiu wszelkich kwestii technicznych.
Czas trwania: minimum 1 miesiąc
Oczekiwany efekt: Nauczyciel czuje się pewnie z narzędziem oraz istnieje grupa uczniów, którzy są w stanie odpowiedzieć na pytania kolegów w kolejnej fazie wdrożenia.
Na lekcjach: Raz na tydzień odbywa się krótkie podsumowanie efektów. Jeśli w klasie jest dostępny rzutnik, to warto pokazać raport systematyczności. Jeśli nie, to warto po prostu wyczytać w ile dni każdy uczeń wykonywał sesję. Osoby, które są zadowolone z wyników powinny zostać docenione oceną w dzienniku.
Faza pełnego wdrożenia
W fazie pełnego wdrożenia używanie InstaLing w klasach jest obowiązkowe dla większości uczniów, a ocena za pracę z InstaLing jest traktowana jako jedna z cząstkowych ocen.
Tylko uczniowie, którzy aktywnie nie chcą używać InstaLing są z tego systemu wyłączeni i muszą uczyć się tradycyjnie.
W tej fazie Nauczyciel osiąga najwięcej korzyści. Materiał pamięciowy jest wprowadzany do systemu InstaLing z dwutygodniowym wyprzedzeniem, dzięki czemu na lekcjach nie jest tracony czas na odpytywanie czy powtarzanie słówek, gdzie wartość pracy Nauczyciela jest niewielka. Nauczyciel może skupić się na wprowadzaniu gramatyki, konwersacjach, czy wykorzystywaniu słownictwa w komunikacji, mając pewność, że ci uczniowie, którzy pracowali w domu są odpowiednio przygotowani.
W tej fazie Nauczyciel korzysta z oceny InstaLing do oceny uczniów. Czytelny system ocen daje możliwość wystawienia ocen za każdy miesiąc nauki.
Na lekcjach: Wyniki InstaLing są dyskutowane tylko sporadycznie, gdy wymagana jest korekta pracy pojedynczych uczniów. Większość uczniów regularnie pracuje. Raz na miesiąc są wystawiane oceny zgodnie z systemem ocen InstaLing, które każdy uczeń wypracowuje i zna z wyprzedzeniem.
O systemie ocen InstaLing czytaj poniżej.
System oceny sugerowanej InstaLing
System oceny sugerowanej InstaLing ułatwia Nauczycielowi ocenę uczniów. Nauczyciel może stosować dowolne kryteria oceny, a ocena przedstawiana przez InstaLing jest tylko oceną sugerowaną. Najłatwiejszym i polecanym sposobem pracy jest oczywiście bezpośrednie stosowanie oceny sugerowanej InstaLing. Niezależnie od przyjętych w szkole kryteriów bardzo ważne jest natomiast, aby Nauczyciel dokładnie rozumiał kryteria oceny sugerowanej InstaLing i był w stanie zinterpretować przedstawioną ocenę sugerowaną.
System oceny sugerowanej InstaLing składa się z dwóch elementów - oceny tygodniowej i oceny miesięcznej.
Ocena tygodniowa
Cotygodniowe oceny InstaLing są wystawiane na koniec każdego tygodnia (ok.godz. 3 rano w poniedziałek) według następujących kryteriów:
- ocena 1 – 1 dzień lub brak pracy w ciągu tygodnia,
- ocena 2 – 2 dni pracy w ciągu tygodnia,
- ocena 3 – 3 dni pracy w ciągu tygodnia,
- ocena 4 – 4 dni pracy w ciągu tygodnia,
- ocena 5 – 5 lub więcej dni pracy w ciągu tygodnia.
Dodatkowo ocena tygodniowa może być podniesiona o:
- +1 – jeśli ilość słówek ponadprogramowych stanowi co najmniej 20% liczby słówek Nauczyciela.
- +2 – jeśli ilość słówek ponadprogramowych jest równa bądź większa niż liczba słówek Nauczyciela.
Oczywiście oceną maksymalną jest 6.
Nauczyciel może wyłączyć wystawianie oceny tygodniowej w konkretne tygodnie, np. podczas świąt lub zielonej szkoły. W takim przypadku ocena z wyłączonego tygodnia nie będzie brana pod uwagę przy wystawianiu oceny miesięcznej.
Ocena miesięczna
Ocena miesięczna jest liczona według następujących zasad:
- bierzemy wszystkie oceny tygodniowe danego ucznia, np. 5, 2, 5, 4.
- usuwamy z nich najsłabszą, w przykładzie usuwamy 2 i zostają 5, 5, 4.
- liczymy średnią i zaokrąglamy, (5+5+4)/3=4,67 co daje 5 jako ocenę miesięczną.
Ocena miesięczna jest wystawiana po zakończeniu miesiąca (ok. godz. 3 rano pierwszego dnia kolejnego miesiąca).
Rozwiązywanie problemów i wsparcie
Zespół InstaLing jest zawsze dostępny do wyjaśnienia kwestii technicznych Nauczycielowi, jak również rodzicom czy uczniom. Możesz zawsze wysłać email z pytaniem na instaling@instaling.pl i na pewno otrzymasz odpowiedź.
Należy jednak zwrócić uwagę, że większość problemów zgłaszanych przez uczniów, np. z dostępem do aplikacji nie ma związku z kwestiami technicznymi lecz z roztrzepania czy lenistwa.
Poniżej proponujemy sposoby rozmowy z uczniem, dzięki którym będziesz w stanie samodzielnie rozwiązać większość zgłaszanych problemów.
- Uczeń mówi, że zrobił sesję, ale nie jest ona pokazana w InstaLing.
Tu nasza odpowiedź jest prosta - nie ma takiej możliwości. Każde pytanie wysłane do ucznia jest najpierw rejestrowane w systemie, a dopiero później wysyłane. Jeśli nie zostałoby zarejestrowane, to nie byłoby wiadomo jakie pytanie wysłać.
Tak więc zgłaszający tego typu problem po prostu mija się z prawdą. Często jest to konsekwencja głębokiego przekonania połączonego z zawodnością pamięci ludzkiej, czasami próba wytłumaczenia się.
Jak odpowiedzieć uczniowi?
Po pierwsze zapytaj ucznia o dokładną datę i godzinę wykonania sesji. Zazwyczaj już to pytanie powoduje, że uczeń zacznie się zastanawiać czy na pewno sesję zrobił.
Po drugie poproś ucznia, żeby od teraz pracował regularnie i każdego dnia, w którym wykonał sesję zapisał ten fakt na kartce razem z dokładną godziną wykonania sesji. Na koncie rodzica może też od razu sprawdzić raport systematyczności i potwierdzić, że sesja jest odnotowana.
- Uczeń mówi, że miał problemy w trakcie wykonania sesji i nie mógł jej dokończyć
Zdarza się to bardzo rzadko, ale problemy z połączeniem internetowym mogą u uczniów wystąpić. Zazwyczaj rozwiązuje je próba kontynuacji sesji po godzinie. System sugerowanej oceny InstaLing pozwala na pojedyncze dni bez sesji.
Jeśli jakiś uczeń ma taki problem notorycznie, to nie jest on związany z technicznymi aspektami, tylko z niewłaściwym podejściem ucznia do nauki. Żeby tego typu problem rozwiązać niezbędna jest stanowczość Nauczyciela i głębokie przekonanie do danych, jakie znajdują się w raportach.
Dzięki temu uczniowie uczą się, że są obiektywnie oceniani i najłatwiejszym sposobem na poprawę oceny jest systematyczna praca, a nie wymuszanie oceny na Nauczycielu.
Inne problemy i wsparcie
Nasi Nauczyciele stanowią o wartości programu InstaLing dla Szkół. Dlatego zawsze jesteśmy dostępni pod mailem instaling@instaling.pl i pomagamy w prowadzeniu programu. W przypadku wszelkich wątpliwości czekamy na wasze pytania.
CZĘŚĆ DRUGA: PRZEWODNIK PO FUNKCJACH SYSTEMU
Drogi Nauczycielu (i Nauczycielko, ale dla prostoty wywodu w podręczniku zwracamy się do wszystkich Nauczycieli w formie tytułu zawodowego)! W tej części Podręcznika Metodycznego chcielibyśmy przybliżyć Ci działanie poszczególnych funkcji naszej platformy do nauki słówek. Prezentujemy główne możliwości i elementy programu w takiej kolejności, w jakiej zetkniesz się z nimi, jak i według powyższej mapy. Do niektórych funkcji można dotrzeć z kilku miejsc w systemie, na co również zwracamy uwagę. Przede wszystkim zachęcamy jednak do samodzielnego odkrywania InstaLing, bo to praktyka czyni mistrza. Operacje, które są nieodwracalne są dokładnie oznaczone, po to abyś mógł czuć się bezpiecznie zgłębiając samodzielnie tajniki systemu.
Logowanie do InstaLing - zarówno dla Nauczycieli, Uczniów jak i Rodziców, odbywa się przez wejście na naszą stronę internetową: www.instaling.pl i wybranie przycisku “Zaloguj się”. W zależności od tego, kto korzysta z systemu, login może wyglądać inaczej:
- Loginem Nauczyciela jest Twój adres e-mail, podany w trakcie rejestracji, a hasło wysłaliśmy na Twoją skrzynkę pocztową.
- Login Ucznia (ciąg liczb i liter) oraz hasło są generowane przez system automatycznie. Uczniowie otrzymają loginy i hasła od Ciebie. (patrz punkt I.4.)
- Loginem Rodzica jest również adres e-mail - podany przy rejestracji konta rodzica lub przez Nauczyciela (patrz punkt I.1.)
Panel Nauczycielski:
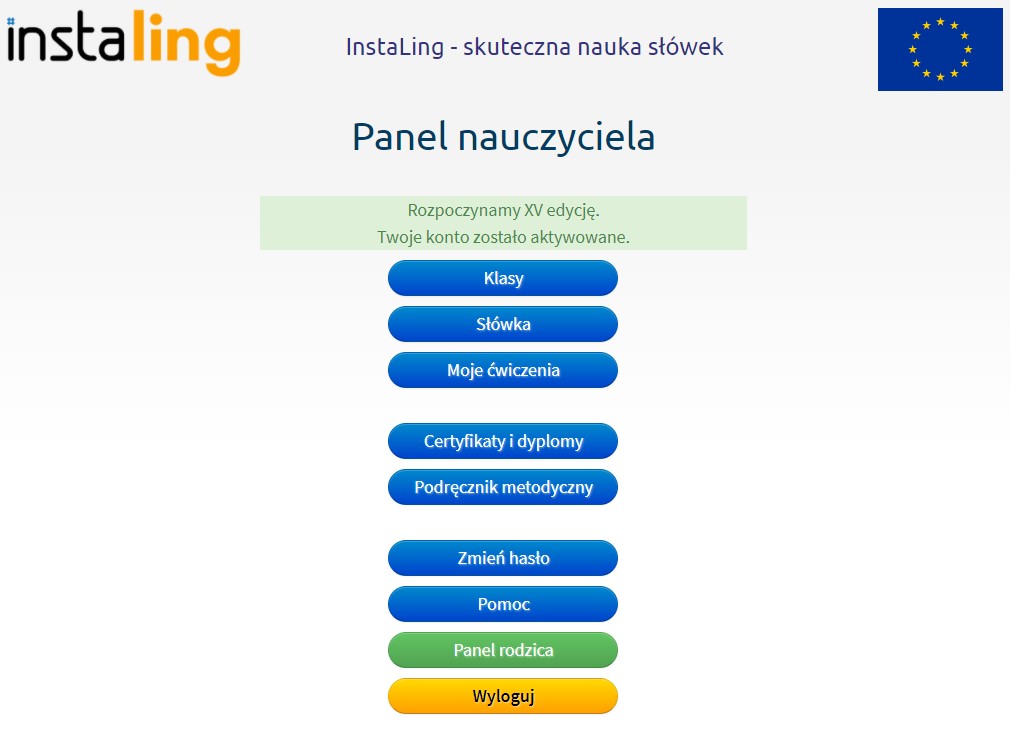
To Twoje centrum dowodzenia :). Z poziomu Panelu Nauczycielskiego można wykonać wszystkie akcje, których wymaga praca z InstaLing. Panel Nauczycielski składa się obecnie z 9 przycisków: Klasy (I), Słówka (II), Moje ćwiczenia (III), Certyfikaty i dyplomy (IV), Podręcznik metodyczny (V), Zmień hasło (VI), Pomoc (VII), Panel rodzica (VIII) oraz Wyloguj (IX).
Po wejściu w niektóre z nich będziecie mogli wykonać dalsze operacje.
Rejestrację do Panelu Nauczyciela znajdziesz tutaj: https://instaling.pl/rejestracja.php Należy ją aktualizować przed każdym nowym semestrem.
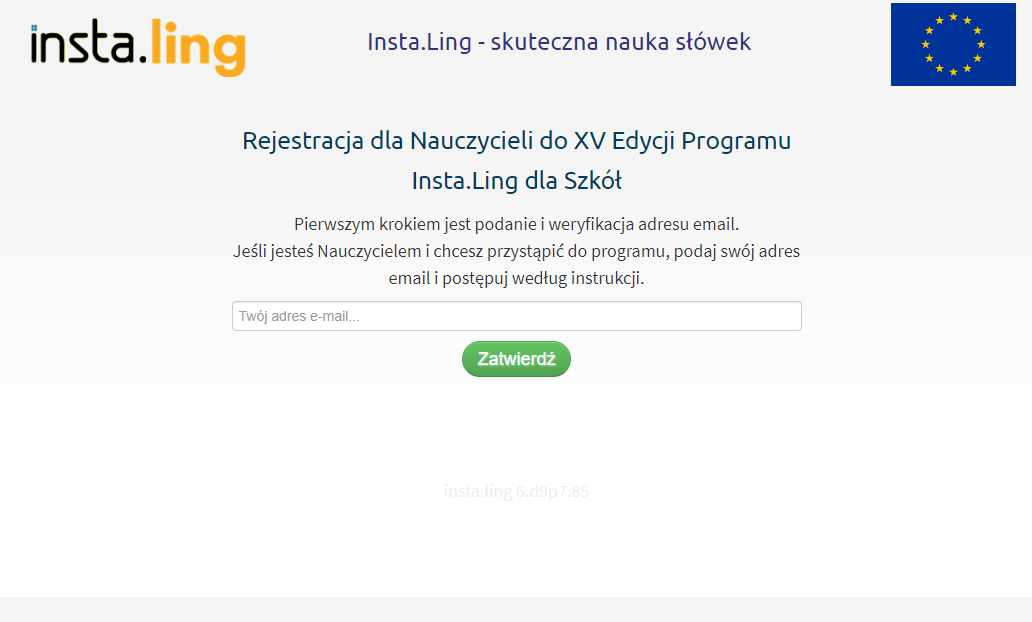
I. KLASY
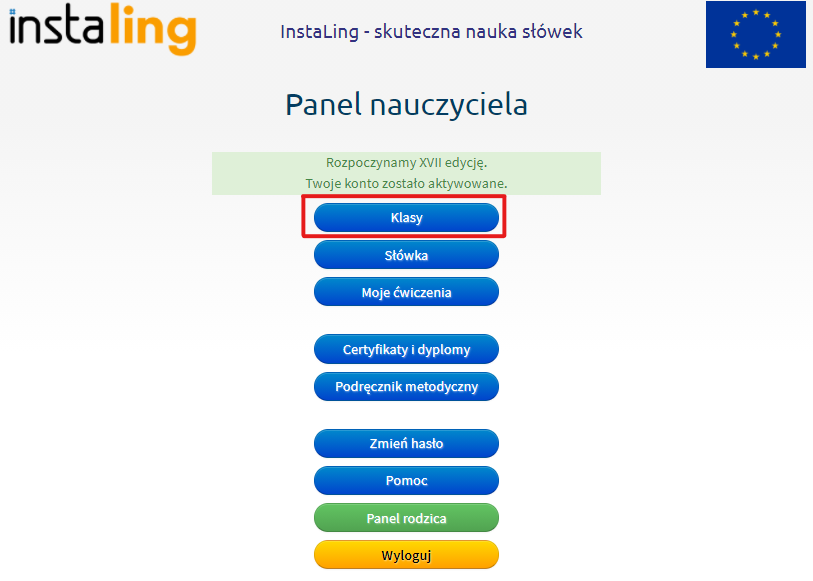
Klasy to pierwszy przycisk w menu Panelu Nauczycielskiego. W tym miejscu możesz dodawać grupy z którymi pracujesz oraz nimi zarządzać. Po kliknięciu w przycisk “Klasy” w Panelu Nauczycielskim pojawia się lista klas i opcja dodania nowej klasy. Każda klasa na liście jest podświetlona, co oznacza, że poprzez kliknięcie możesz przejść do kolejnych ustawień z nią związanych. Opisane są one w rozdziałach kolejnych od I.1. do I.9.
Zapraszamy do obejrzenia naszego filmiku instruktażowego w serwisie YouTube, na którym przedstawiony jest proces dodawania klasy. Pod filmem opisaliśmy krok po kroku jak założyć nową klasę.
Aby dodać nową klasę:
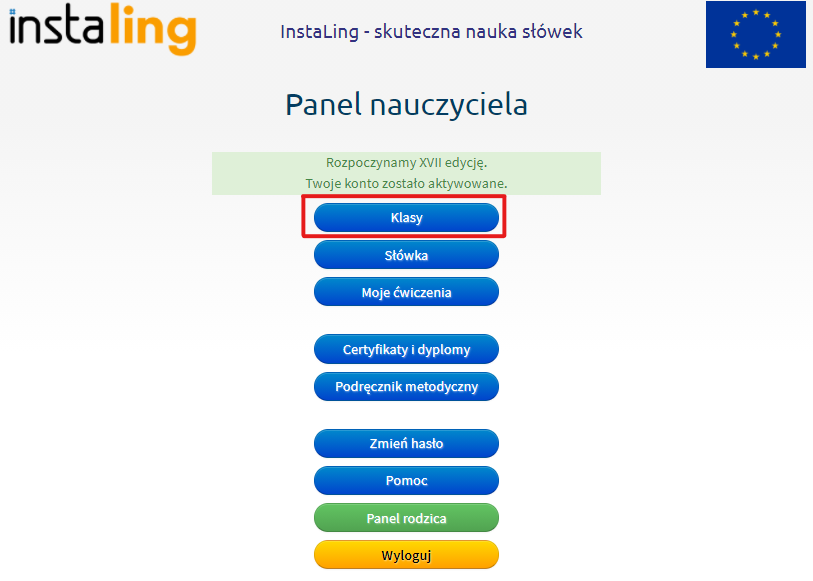
- Zaloguj się do Panelu Nauczycielskiego i wybierz przycisk “Klasy”
- Wybierz przycisk “Dodaj klasę” po prawej stronie.
- Utwórz klasę w pięciu prostych krokach:
Krok 1
- Wpisz nazwę klasy, liczbę uczniów oraz długość sesji. Długość sesji można dostosować do uczniów - w klasach młodszych optymalna długość to od 5 do 10, 15 powtórzeń, w starszych wiekowo grupach sesje mogą być dłuższe.
- Wybierz z listy przedmiot oraz podręcznik.
- Długość sesji, nazwę klasy oraz podręcznik można zmienić w dowolnym momencie w zakładce Ustawienia.
Krok 2
- Identyfikatory uczniów generują się automatycznie na podstawie nazwy klasy. Można je także samodzielnie edytować. Program InstaLing w pełni przestrzega przepisów Rozporządzenia o ochronie danych osobowych (RODO), z tego względu prosimy abyś nie podawał imion i nazwisk uczniów tylko ich identyfikatory. Nauczyciel powinien tak wybrać identyfikator, żeby wiedzieć, którego ucznia dotyczy konto. Podpowiadamy jak to zrobić: można na przykład wpisać pierwszą literę imienia, 2 litery nazwiska i numer w dzienniku.
- Podaj płeć ucznia.
- Na tym etapie możesz również dodać konto rodzica (więcej o koncie rodzica na końcu podręcznika) podając jego adres e-mail, a my wyślemy do niego zapytanie, czy chce się zarejestrować jako rodzic i mieć lepszą kontrolę nad nauką swojego dziecka. Nie musisz podawać adresu e-mail rodzica, wówczas zaznacz “Nie”.
Krok 3
- Loginy i hasła do kont uczniów generowane są automatycznie. W tym kroku możesz pobrać je w formacie pdf lub przejść dalej. Dane do logowania dla uczniów będą dostępne w zakładce “Loginy i hasła” i zakładce “Uczniowie”.
Krok 4
- Przydziel klasie pierwsze słówka. W tym celu wybierz listę słówek do jednego z rozdziałów w podręczniku, który wskazałeś na początku tworzenia klasy.
- Jeśli przy zakładaniu klasy nie wybrałeś podręcznika lub jeśli w naszej bazie nie ma dodanej jeszcze listy słówek do wskazanej wcześniej pozycji możesz dodać pojedyncze słówka. W tym celu wpisz wybrane słówko, kliknij “Wyszukaj” i wybierz je z listy.
Krok 5
- Po przypisaniu rozdziału możesz dodać także wybrane przez siebie słówka. W tym celu wpisz pożądane słówko, wyszukaj i wybierz je z listy.
- Gratulacje! Twoja klasa właśnie została założona. Aby zobaczyć wszystkie dodane klasy kliknij “Przejdź do listy klas”.
- Pamiętaj, aby po założeniu klasy rozdać loginy i hasła uczniom.
Lista klas
Z listy klas uzyskujemy informacje dotyczące nazwy klasy i nauczanego przedmiotu. Każda nazwa klasy jest podświetlona, co oznacza, że po kliknięciu w nią zyskamy dostęp do panelu konkretnej grupy. W trzeciej kolumnie znajduje się informacja o podręczniku przypisanym do klasy. Z wybranego podręcznika będzie można następnie przydzielać listy słówek, o których więcej można przeczytać w rozdziale II.2.
Raport na górze klasy
W panelu klasy na górze wyświetla się tabela, która przedstawia raporty dotyczące słówek wyliczone na podstawie aktywności całej klasy. Przydzielone słówka to liczba wszystkich słówek jakie zostały przypisane klasie. Opanowane i świetnie opanowane słówka prezentują średnią arytmetyczną z przyswojonych słówek uczniów, którzy w poprzednim tygodniu pracowali co najmniej 3 dni.
I.1. Uczniowie
Zapraszamy do obejrzenia naszego filmiku instruktażowego, na którym przedstawione są funkcje dostępne pod przyciskiem ,,Uczniowie". Pod filmem opisaliśmy je także krok po kroku.
W panelu klasy w zakładce "Uczniowie" widzimy podstawowe dane na temat poszczególnych uczniów:
- Z tabeli uzyskamy informację na temat podłączonych kont rodziców
- Dowiemy się, ile sesji zostało wykonanych przez ucznia w bieżącym tygodniu (kolumna “Systematyczność”)
- Przycisk “Raporty ucznia” odsyła do informacji na temat indywidualnych wyników ucznia: systematyczności, liczby przyswojonych słówek, oceny tygodniowej i miesięcznej. Klikając w przyciski znajdujące się obok indywidualnych danych uzyskamy także wgląd w wyniki ucznia na tle całej klasy.
- Przycisk “Notatka” umożliwia dodanie krótkiej notatki tekstowej do konkretnego ucznia.
Stworzyłeś już jedną bądź kilka grup, z którymi będziesz pracować. W każdym momencie możesz do nich dodać kolejnych uczniów.
Aby dodać ucznia do klasy:
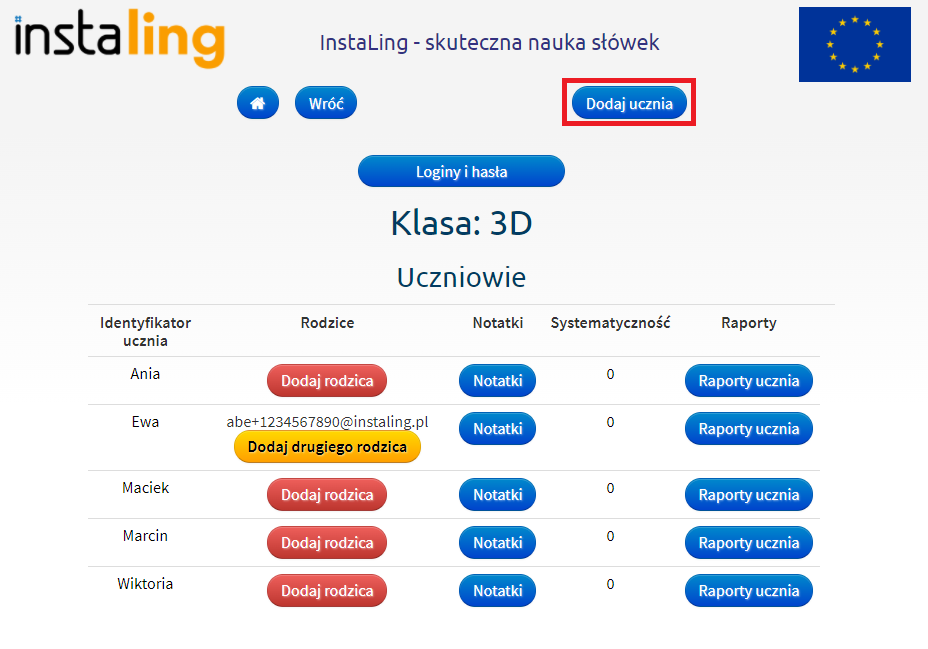
- Wybierz opcję "Klasy" i wybierz klasę, do której chcesz dodać ucznia.
- W menu klasy wybierz opcję "Uczniowie".
- Wybierz opcję "Dodaj ucznia".
- Podaj Identyfikator ucznia i jego płeć
- Na tym etapie możesz również dodać konto rodzica (więcej o koncie rodzica na końcu podręcznika) podając jego adres e-mail, a my wyślemy do niego zapytanie, czy chce się zarejestrować jako rodzic i mieć lepszą kontrolę nad nauką swojego dziecka. Nie musisz podawać adresu e-mail rodzica, wówczas zaznacz “Nie” przy obu kontach.
- Zatwierdź przyciskiem "Dodaj ucznia".
Program InstaLing w pełni przestrzega przepisów Rozporządzenia o ochronie danych osobowych (RODO), z tego względu prosimy abyś nie podawał imion i nazwisk uczniów tylko ich identyfikatory. Identyfikator może składać się z maksymalnie 3 liter i 2 cyfr. Nauczyciel powinien tak wybrać identyfikator, żeby wiedzieć, którego ucznia dotyczy konto. Podpowiadamy jak to zrobić: można na przykład wpisać pierwszą literę imienia, 2 litery nazwiska i numer w dzienniku.
Przykład:
Mamy w klasie Jana Nowaka, który ma w dzienniku numer 14. Jego identyfikator wyglądałby w taki sposób: jno14
Zgodnie z regulaminem nie można dzielić uczniów z jednej klasy (lub grupy językowej) na uczniów mniej i bardziej zdolnych. Możesz natomiast rozpocząć korzystanie z InstaLing wprowadzając na początku tylko chętnych uczniów.
I.1.A. Karta ucznia
Kiedy dodasz już do swojej klasy wszystkich uczniów, otrzymasz taki widok:
Zapraszamy do obejrzenia naszego filmiku instruktażowego, na którym przedstawione są funkcje dostępne w karcie ucznia. Pod filmem opisaliśmy krok po kroku wszystkie wymienione funkcje.
Lista uczniów, podobnie jak lista klas, jest aktywna. Z tego poziomu możesz wejść w karty poszczególnych uczniów.
Znajdują się tutaj login i hasło, które zostały wygenerowane przez system i są niezmienne. Za ich pomocą uczeń loguje się na swoje konto w InstaLing.
Pole “Identyfikator” oraz konta rodziców można modyfikować w czasie trwania roku szkolnego.
Zachęcamy do dodawania kont rodziców, ponieważ ich zaangażowanie gwarantuje lepsze wyniki w nauce dziecka, a jednocześnie zapobiega sytuacjom konfliktowym, gdyż rodzic ma wgląd w takie same raporty jak Nauczyciel i obiektywnie może ocenić czy dziecko pracowało z programem czy też nie.
Na dole panelu znajdziemy kilka przycisków:
- Przenieś ucznia - za jego pomocą możemy przenieść ucznia do innej klasy. Uwaga! Uczeń w nowej klasie dostanie tylko ostatnie 20 słówek, które było przydzielone grupie do której trafił
- Usuń ucznia- Uwaga! Ta operacja jest nieodwracalna!
- Zawieś ucznia - ta opcja spowoduje, że uczeń nie będzie dostawał nowych słówek od nauczyciela. Uczeń nadal będzie miał prawo logować się i uczyć się słówek wcześniej przydzielonych, tak aby miał szansę pokazania poprawy. Więcej na temat funkcji można przeczytać poniżej w I.1.A.a.
- Raporty ucznia- odsyłają do indywidualnych raportów ucznia tj. systematyczności , przyswojonych słówek, oceny tygodniowej i miesięcznej. Raporty zostały szczegółowo omówione w rozdziale I.6.
I.1.A.a. Zawieszenie ucznia
Na liście uczniów w klasie jest także możliwość “Zawieszenia ucznia”. Jeśli jeden lub kilku uczniów nie wykonuje sesji z InstaLing to w pewnym momencie mają dużą liczbę słówek niewprowadzonych. Uczniowie zawieszeni nie dostają nowych słówek, ale nadal mogą wykonywać sesję z InstaLing na słówkach, które mają już przydzielone. W sytuacji gdy zawieszony uczeń zacznie regularnie wykonywać sesję i pozna wszystkie przydzielone mu słówka, to można go przywrócić do programu. Od momentu przywrócenia ucznia będzie on dostawał nowe słówka.
Uczniowie, którzy mają dużą ilość niewprowadzonych słówek, nie blokują dodawania kolejnych słówek do klasy. W przypadku takich uczniów zawieszenie jest dobrowolne, ponieważ liczba słówek nieprowadzonych liczona jest na podstawie pracy ucznia, który wykonuje sesje najsystematyczniej.
UWAGA! Uczeń zawieszony nie dostanie słówek, które Nauczyciel dodał całej klasie w czasie jego zawieszenia i nie ma możliwości późniejszego przydziału tych słówek dla zawieszonego ucznia.
Uczeń zawieszony ma dostęp do sprawdzianów i nie jest z nich zwalniany.
Zapraszamy do obejrzenia naszego filmiku instruktażowego, na którym przedstawiony jest proces zawieszenia ucznia. Pod filmem opisaliśmy krok po kroku jak zawiesić ucznia oraz jak przywrócić go do klasy.
Aby zawiesić ucznia w programie InstaLing dla Szkół:
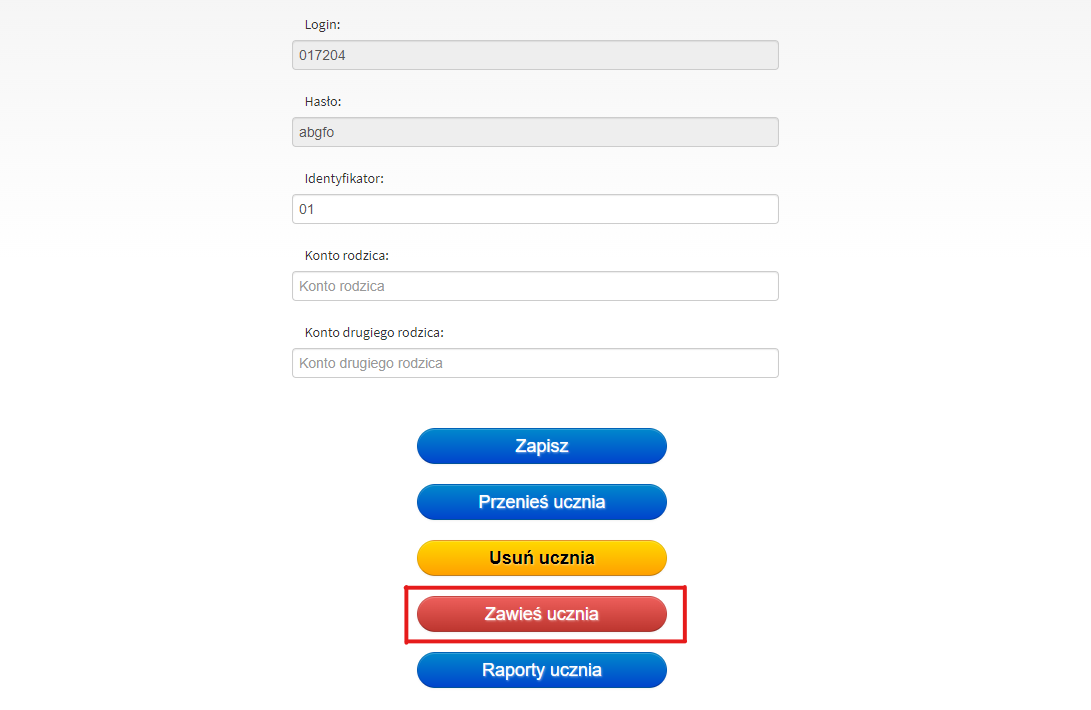
- Zaloguj się do Panelu Nauczycielskiego, wybierz opcję "Klasy" i wybierz klasę.
- W menu klasy wybierz opcję "Uczniowie".
- Kliknij w identyfikator ucznia, którego chcesz zawiesić.
- Naciśnij czerwony przycisk “Zawieś ucznia”.
- Pojawi się strona z informacją. Zatwierdź zawieszenie ucznia.
- Uczeń został zawieszony. Identyfikator ucznia będzie widniał na liście uczniów podświetlony na czerwono.
Aby przywrócić ucznia do programu:
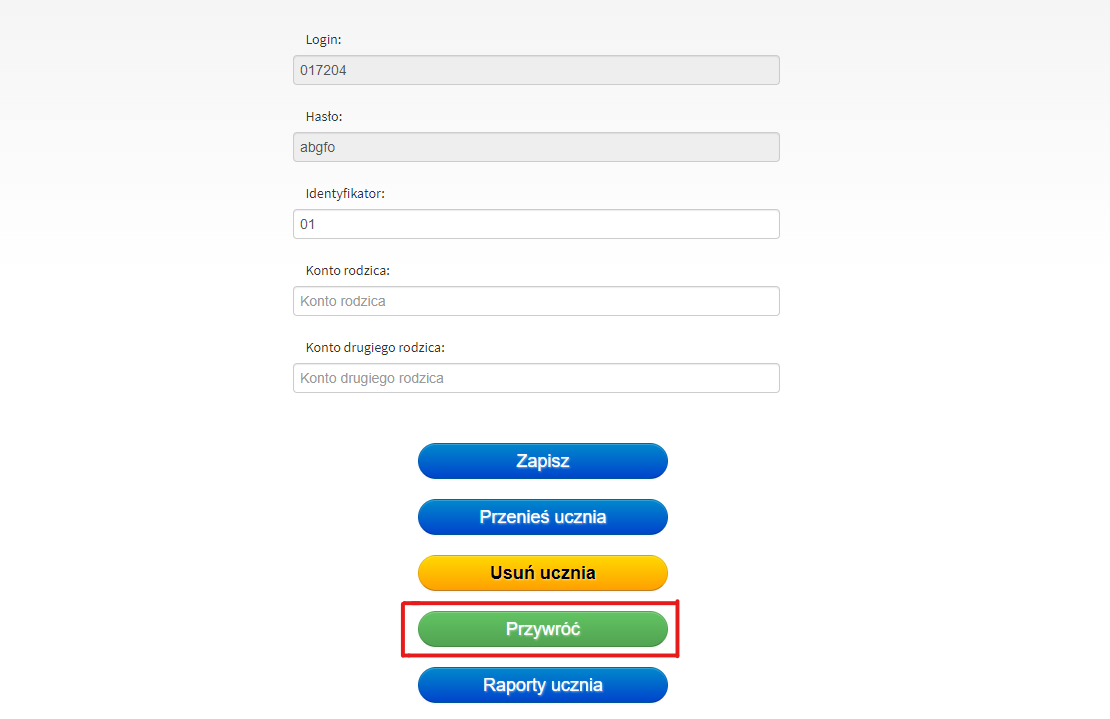
- Zaloguj się do Panelu Nauczycielskiego, wybierz opcję "Klasy" i wybierz klasę.
- W menu klasy wybierz opcję "Uczniowie".
- Kliknij w podświetlony na czerwono identyfikator ucznia.
- Naciśnij zielony przycisk “Przywróć”.
I.1.B. Notatka
Przycisk “Notatka” umożliwia dodanie krótkiej notatki tekstowej do konkretnego ucznia. Dzięki niej można na przykład przekazać rodzicowi informację o zbliżającym się sprawdzianie lub zapisać notatkę dotyczącą efektów pracy ucznia.
Zapraszamy do obejrzenia naszego filmiku instruktażowego, na którym przedstawiony jest proces dodawania notatki. Pod filmem opisaliśmy krok po kroku jak dodać nową notatkę.
Aby dodać notatkę:
- Przejdź do zakładki “Uczniowie”.
- Odszukaj ucznia na liście i kliknij przycisk “Notatki”.
- Następnie kliknij “Dodaj notatkę”.
- Wybierz datę dodania Notatki i uzupełnij jej treść.
- Wybierz, czy chcesz udostępnić notatkę rodzicowi. W przypadku udostępnienia notatki rodzic otrzyma powiadomienie na skrzynkę mailową wraz z linkiem do utworzonej notatki. Uwaga! Notatkę można udostępnić rodzicowi tylko wtedy, gdy posiada konto na stronie InstaLing.
- Jeśli nie udostępnisz notatki rodzicowi będzie ona widoczna tylko dla Ciebie.
- W tabeli z uczniami wyświetla się kilkadziesiąt pierwszych znaków dodanego komentarza. Po kliknięciu w tekst notatki możemy dodać ponownie nową notatkę, a także usunąć poprzednią lub udostępnić ją rodzicom.
I.2. Słówka
Klasie, w której są już uczniowie, możesz przydzielić słówka do nauki. Jest to etap konieczny, aby móc wydrukować loginy i hasła dla uczniów (I.4.) Słówka można dodawać z poziomu klasy, jak również bezpośrednio z Panelu Nauczycielskiego - punkt II. SŁÓWKA.
Zapraszamy do obejrzenia naszego filmiku instruktażowego, na którym przedstawiony jest proces dodawania słówek do klasy. Pod filmem opisaliśmy krok po kroku jak dodawać słówka.
Aby dodać słówka z poziomu klasy (I.2.):
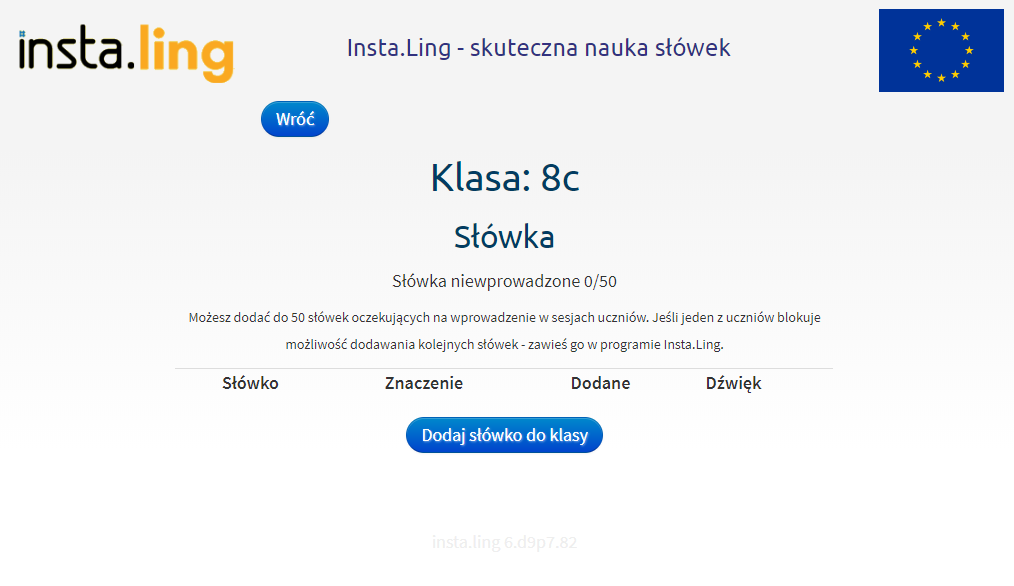
- Kliknij w menu wybranej klasy przycisk “Słówka”
- Wybierz klasy, którym chcesz przydzielić słówko. Słówka możesz przydzielać do kilku klas równocześnie.
- Wpisz słówko, które chcesz dodać i naciśnij "Wyszukaj". Pojawią się wszystkie pasujące słówka z bazy danych.
- Zdecyduj które słówko chcesz przydzielić i naciśnij Dodaj.
- Po dodaniu słówka możesz od razu dodawać kolejne.
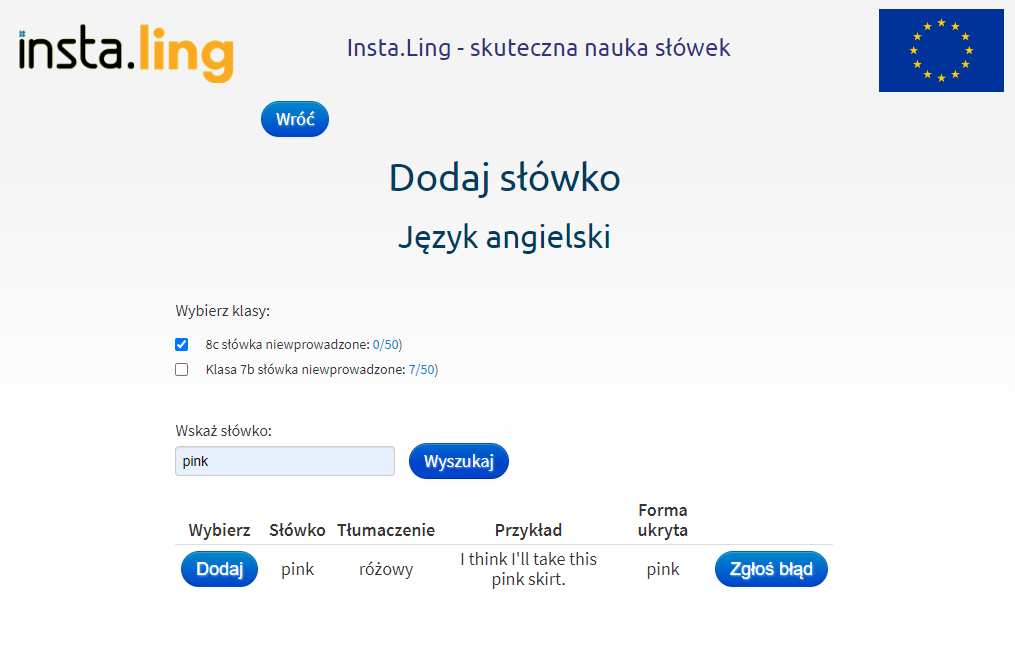
Aby zmienić ilość słówek w sesji:
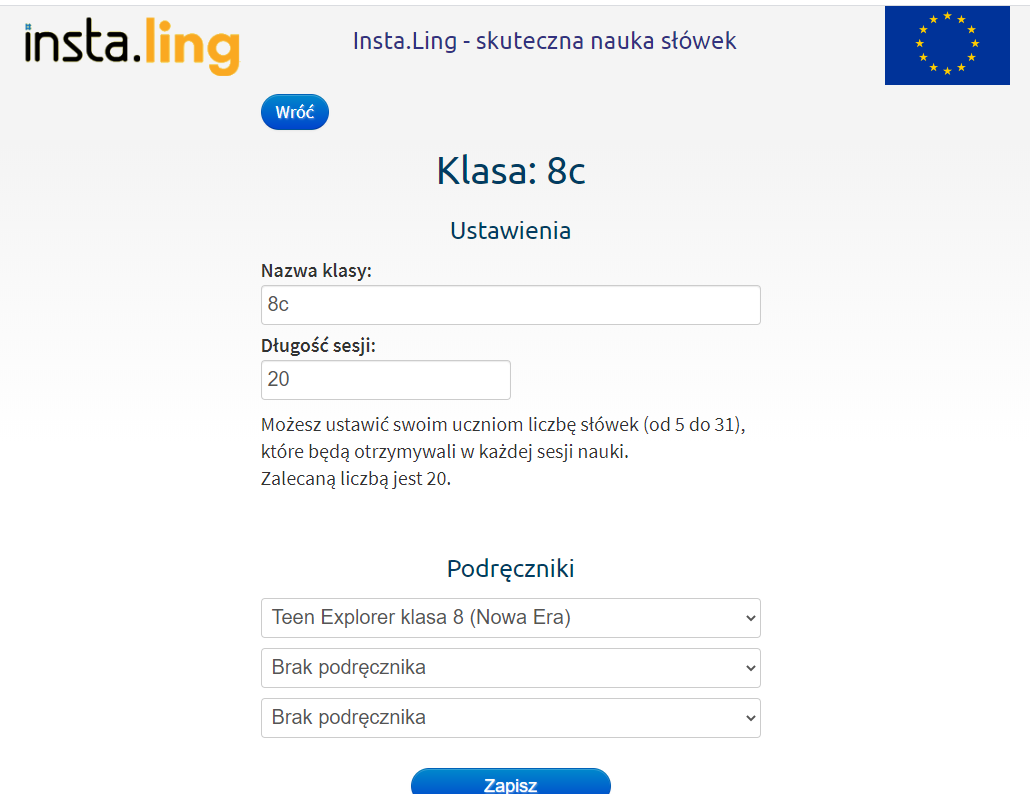
- Wejdź w daną klasę
- Wejdź w “Ustawienia”
- W miejscu “Długość sesji” wpisz wybraną liczbę słówek.
Jeśli słówko, które chcesz dodać, nie występuje w bazie, to możesz samodzielnie dołączyć jego definicję i przykład za pomocą opcji "Moje słówka" dostępnej w menu “Słówka” w Panelu Nauczycielskiego (II.3.)
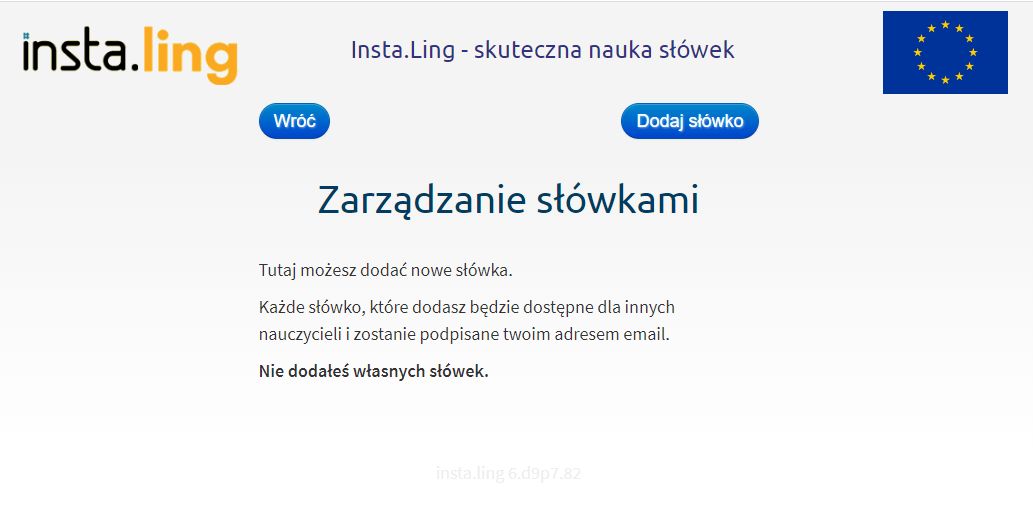
Zwróć uwagę, że po wyszukaniu słówka najpierw prezentowane są słówka wprowadzone przez lingwistów InstaLing, a potem słówka dodane przez Nauczycieli za pomocą opcji Moje słówka. Słówka dodane przez Nauczycieli nie są sprawdzane przez lingwistów InstaLing i dlatego warto, abyś sprawdził, czy przykład jest wpisany poprawnie.
Pamiętaj także, aby w przypadku języka niemieckiego i hiszpańskiego w wyszukiwarce wpisywać słówko bez rodzajnika. Uwaga! Nie można przydzielić więcej niż 100 słówek, które nie zostały wprowadzone i czekają na wprowadzenie w sesjach uczniów. Przy dodawaniu słówek na liście klas przedstawiona jest informacja, ile słówek nie zostało jeszcze wprowadzonych w danej klasie. Jak tylko uczniowie wykonają kilka sesji, to pojawi się możliwość przydziału kolejnych słówek. Liczbę słówek niewprowadzonych dla każdego ucznia w klasie sprawdzisz w raporcie przyswojenia słówek.
W trakcie przydzielania słówek można je również wycofać z listy słówek danej klasy. Można to zrobić dopóki słówko nie zostanie wprowadzone do sesji ucznia. Słowa, które już raz pojawiło się w sesji dowolnego ucznia w klasie nie można już wycofać.
Informacje dotyczące dodawania słówek do klas zostały zawarte w trakcie szkolenia dla nauczycieli, zachęcamy do obejrzenia nagrania: InstaLing dla początkujących - jak zacząć pracę?.
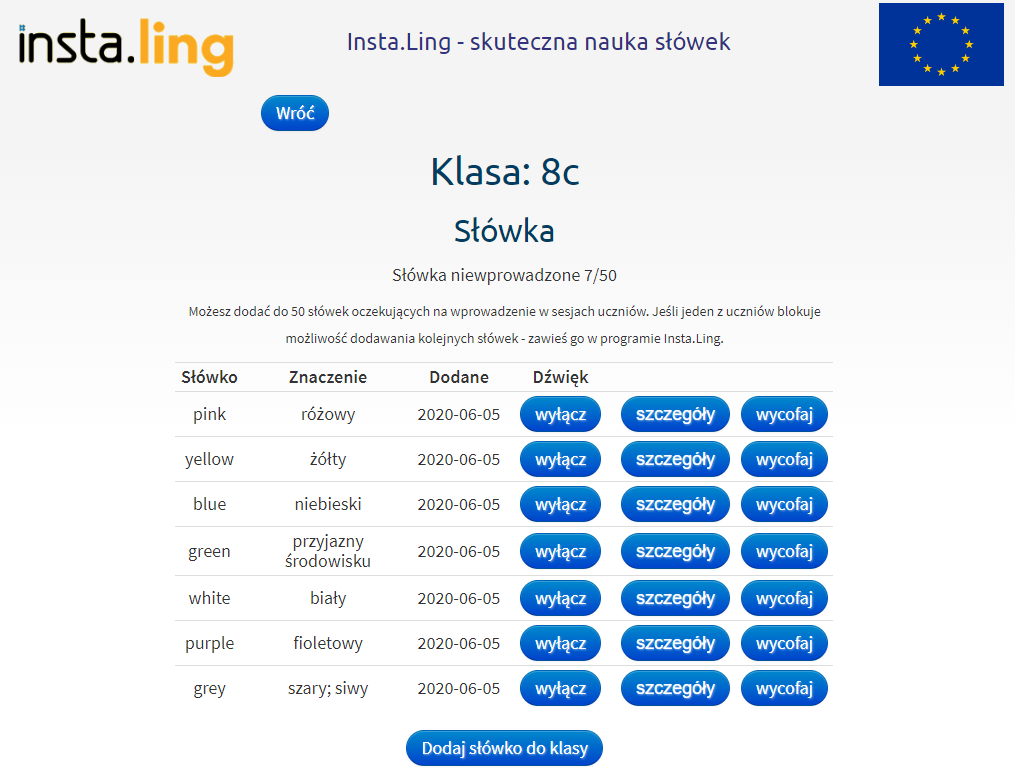
I.3. Prace domowe
Mechanizm prac domowych umożliwia zadanie uczniom zadania w formie pisemnej z dokładnym terminem oddania. Pracę domową nauczyciel może dodatkowo wzbogacić o nagranie na YouTube. Prace domowe ocenia nauczyciel, oprócz wystawienia oceny liczbowej jest możliwość wysłania uczniowi pisemnej informacji zwrotnej.
Zapraszamy do obejrzenia naszego filmiku instruktażowego, na którym przedstawione są prace domowe. Pod filmem opisaliśmy krok po kroku jak zadać i ocenić pracę domową.
Aby dodać nową pracę domową kliknij “Dodaj pracę domową”. W tym miejscu nadaj ćwiczeniu nazwę. Wybierz datę i godzinę ostatecznego terminu oddania pracy. Jeżeli uczeń wykona pracę domową wcześniej, może przesłać ją od razu do nauczyciela. Po upłynięciu terminu oddania pracy dotychczasowe postępy zostaną wysłane do nauczyciela, uczniowie nie będą mogli już jej edytować.
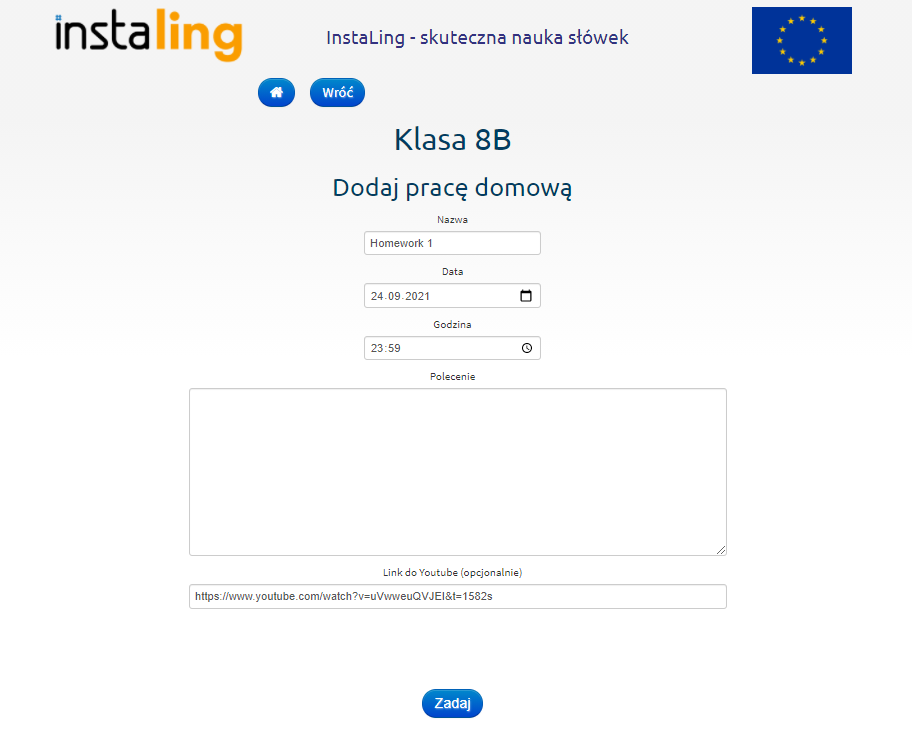
Uzupełnij polecenie do pracy domowej, będzie ono widoczne dla uczniów. Dodatkowo, możesz umieścić link do nagrania na YouTube. Uczniowie zobaczą okienko z filmikiem, dzięki czemu nie będą musieli przełączać się między kartami w trakcie pisania ćwiczenia. Kliknij “zadaj”. Od teraz ćwiczenie jest widoczne na panelu ucznia.
W trakcie trwania pracy domowej oraz po jej zakończeniu możesz zobaczyć, ilu uczniów ją wykonało. Praca nienapisana -> Uczeń nie napisał lub nie przesłał pracy. Oceń! -> Uczeń napisał pracę, ale nauczyciel jeszcze jej nie ocenił.
Po przejściu do odpowiedzi ucznia możesz ocenić jego pracę. Wybierz ocenę w skali od 2 do 6. Możesz przesłać również uczniowi informację zwrotną odnośnie pracy domowej. Uczeń ma możliwość wyświetlenia takiej notatki.
Uwaga! Jeżeli uczeń nie odda pracy domowej w terminie, system automatycznie wystawi ocenę 2
I.4. Kartkówka
W InstaLing wprowadziliśmy możliwość przygotowania gotowego testu ze znajomości słówek. Kartkówkę można przygotować z listy słówek danej klasy, a następnie pobrać w formacie .pdf i wydrukować lub zadać uczniom e-kartkówkę do rozwiązania na platformie InstaLing.
Zapraszamy do obejrzenia naszego filmiku instruktażowego, na którym przedstawiony jest proces tworzenia kartkówki. Pod filmem opisaliśmy krok po kroku jak zadać przygotować kartkówkę do druku oraz do rozwiązania online.
Wybierz z listy słówek danej klasy te, które chcesz aby znalazły się w teście, a następnie kliknij “Wygeneruj kartkówkę”.
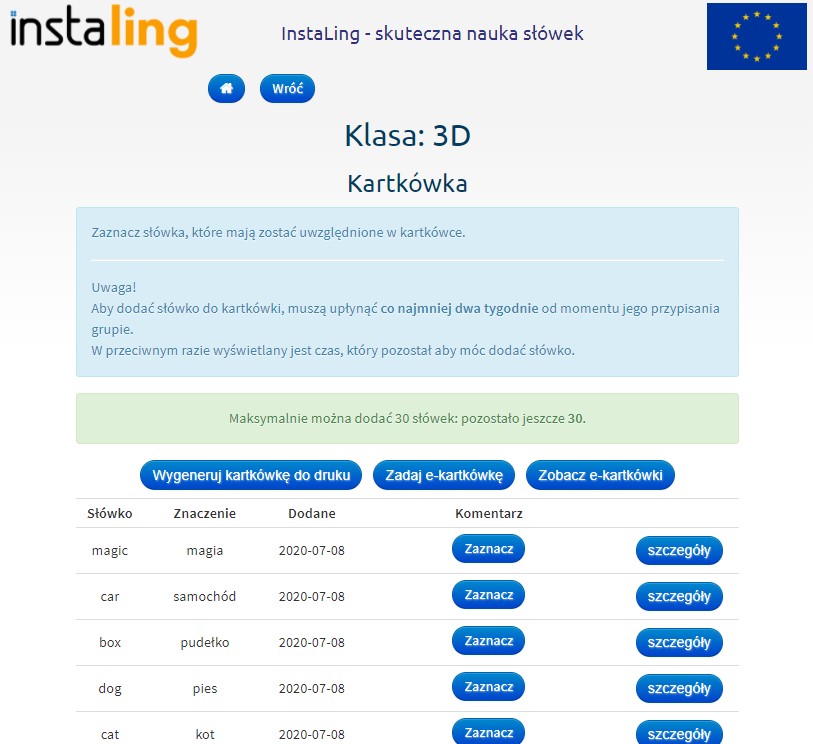
E-kartkówka NOWOŚĆ!
Ta nowa funkcja pozwala na internetowe sprawdzenie wiedzy uczniów. Wystarczy zaznaczyć słówka, których znajomość będzie sprawdzana i kliknąć przycisk “zadaj e-kartkówkę”. Po wymyśleniu nazwy testu, należy ustalić datę i godzinę jego rozpoczęcia oraz czas, który uczniowie będą mieli na jego rozwiązanie (minimum 5 minut). Ocena zostanie wystawiona przez nasz system.
Uwaga! Aby dodać słówko do kartkówki, muszą upłynąć co najmniej dwa tygodnie od momentu jego przypisania grupie. Jest to optymalny czas, pozwalający uczniowi na przyswojenie sobie nowej partii słówek. Dla ułatwienia wskazujemy, jaki czas pozostał jeszcze, aby można było dodać słówko do kartkówki.
I.5. Sprawdziany
W InstaLing wprowadziliśmy nową funkcję - Sprawdziany. Oprócz funkcji Kartkówki, która daje możliwość sprawdzenia uczniów ze słownictwa w klasie, teraz masz możliwość stworzyć sprawdzian, składający się z ćwiczeń gramatycznych różnego typu.
Zapraszamy do obejrzenia naszego filmiku instruktażowego, na którym przedstawiony jest proces tworzenia sprawdzianu. Pod filmem opisaliśmy krok po kroku jak przygotować sprawdzian.
Jak stworzyć Sprawdzian?
- Z Panelu Nauczyciela wejdź w zakładkę “Klasy”.
- Wybierz klasę, dla której chcesz stworzyć sprawdzian, klikając w jej nazwę.
- W panelu wybranej klasy wejdź w zakładkę “Sprawdziany”, a następnie w prawym górnym rogu kliknij “Dodaj sprawdzian”.
- Podaj nazwę sprawdzianu, datę i godzinę rozpoczęcia oraz jego długość trwania (minimum 15 minut).
- Kliknij w “Dodaj ćwiczenie”. Pojawią się do wyboru trzy przyciski: “Moje ćwiczenia”, “Gotowe ćwiczenia” i “Ulubione ćwiczenia”.
- Jeśli chcesz dodać swoje własne ćwiczenie, kliknij w “Moje ćwiczenia” i wybierz pożądane ćwiczenie. Jeśli nie masz jeszcze własnych ćwiczeń, możesz wybrać je z naszej bazy, klikając w “Gotowe ćwiczenia”.
- Wybierz poziom i typ ćwiczenia. Aby sprawdzić czy chcesz dodać dane ćwiczenie do sprawdzianu, możesz najpierw kliknąć w “Pokaż ćwiczenie”. Jeśli spodoba Ci się dane ćwiczenie, kliknij “Dodaj ćwiczenie”.
- Po ustaleniu wszystkich danych sprawdzianu oraz dodaniu wszystkich pożądanych ćwiczeń, kliknij “Zadaj”.
UWAGA! Pamiętaj, że możesz wycofać ćwiczenia, edytować lub usunąć sprawdzian jedynie przed jego rozpoczęciem. W momencie rozpoczęcia sprawdzianu nie będzie takiej możliwości. Nawet po zadaniu sprawdzianu, jeśli zmienią się plany Twoje i Twoich uczniów, możesz usunąć sprawdzian (ale tylko PRZED jego rozpoczęciem).
I.6. Generator klasówek - NOWOŚĆ!
W Instaling wprowadziliśmy nową funkcję - Klasówki! W odróżnieniu od funkcji Sprawdzianu (składającej się tylko z ćwiczeń gramatycznych) udostępniliśmy możliwość utworzenia Klasówki, która składa się jednocześnie z ćwiczeń gramatycznych i słówek. Wygenerowaną klasówkę można przydzielić uczniom do rozwiązania na platformie w określonym terminie lub pobrać w wersji PDF do wydrukowania i rozdania uczniom w klasie.Zapraszamy do obejrzenia naszego filmiku instruktażowego w serwisie YouTube, na którym przedstawiony jest proces tworzenia klasówki. Pod filmem opisaliśmy krok po kroku jak utworzyć klasówkę i zadać ją uczniom.
Klasówki można wykonać na 3 różne sposoby:- Samodzielnie wybierając ćwiczenia i słówka
- Generując dla wybranej klasy na podstawie wcześniej przydzielonych ćwiczeń oraz słówek
- Generując dla wybranych rozdziałów podręczników szkolnych
6.1. Samodzielne wybieranie ćwiczeń i słówek
- Z Panelu Nauczyciela wejdź w zakładkę ,,Moje klasówki” i kliknij ,,Utwórz klasówkę”.
- W etapie ,,1. Tworzenie klasówki” nadaj nazwę klasówce, wybierz odpowiedni język, a następnie zaznacz ,,Samodzielnie wybiorę słówka i ćwiczenia”. Po wypełnieniu tych opcji kliknij ,,Dalej”.
- W etapie ,,2. Wybór słówek” kliknij ,,Dodaj słówko”, a następnie w rubryce ,,Wskaż słówko” wyszukaj słówko i kliknij na zielony przycisk ,,Dodaj słówko”. Po jego dodaniu możesz wyszukać oraz przydzielić kolejne słówka do klasówki.
Po kliknięciu ,,Dodaj listę słówek” a następnie ,,Listy z podręcznika” możesz wyszukać podręcznik oraz przypisane mu gotowe listy słówek. Po kliknięciu ,,Pokaż listę” możesz wybrać słówka, które możesz przydzielić do klasówki klikając ,,Dodaj słówka z listy”.
Po kliknięciu ,,Pokaż słówko” możesz podejrzeć przykład, który pojawi się u uczniów podczas rozwiązywania Klasówki. Jeśli nie chcesz, aby któreś z dodanych słówek pojawiło się na klasówce kliknij czerwony przycisk ,,Usuń”. Po przydzieleniu wszystkich słówek kliknij niebieski przycisk ,,Dalej”. - W etapie ,,3. Wybór ćwiczeń” kliknij ,,Dodaj ćwiczenie”, a następnie w ,,Moje ćwiczenia” jeśli chcesz przydzielić samodzielnie utworzone ćwiczenia lub w ,,Gotowe ćwiczenia” jeśli chcesz przydzielić ćwiczenia dostępne z naszej bazy.
Przy wyszukiwaniu ćwiczeń możesz nałożyć filtr poziomu ćwiczenia oraz jego typu. Dodatkowo możesz przydzielić ,,Ćwiczenia z podręcznika” po wybraniu konkretnego rozdziału. Kliknij ,,Pokaż ćwiczenie” aby zobaczyć jego treść. Kliknij ,,Dodaj ćwiczenie” aby przydzielić je do klasówki. Jeśli nie chcesz aby któreś z dodanych ćwiczeń pojawiło się na klasówce kliknij czerwony przycisk ,,Usuń”. Po przydzieleniu wszystkich ćwiczeń kliknij niebieski przycisk ,,Dalej”. - W etapie ,,4. Generowanie klasówki” pojawia się podsumowanie z ilością przydzielonych słówek oraz ćwiczeń do klasówki. W tym miejscu możesz edytować nazwę klasówki oraz opcjonalnie dodać instrukcję lub tekst w nagłówku. Na tym etapie istnieje także możliwość wybrania liczby grup klasówki, które różnią się kolejnością przykładów w zadaniach.
Jeśli Twoja klasówka jest już gotowa kliknij przycisk ,,Wygeneruj” aby zobaczyć jej układ. W tym miejscu pojawią się opcję ,,Pobierz PDF” oraz ,,Drukuj”. Jeśli wygenerowałeś klasówkę z kilkoma grupami plik będzie zawierał odpowiednią ilość wariantów. Kliknij ,,Pokaż klucz odpowiedzi” aby wyświetlić poprawne tłumaczenia słówek oraz rozwiązania ćwiczeń gramatycznych. Tak samo jak klasówkę, klucz odpowiedzi możesz pobrać w wersji PDF lub bezpośrednio wydrukować. Dla każdej grupy generowany jest oddzielny klucz odpowiedzi aby uwzględnić kolejność przykładów.
6.2. Generowanie dla wybranej grupy
- Z Panelu Nauczyciela wejdź w zakładkę ,,Moje klasówki” i kliknij ,,Utwórz klasówkę”.
- W etapie ,,1. Tworzenie klasówki” nadaj nazwę klasówce, wybierz odpowiedni język, a następnie zaznacz “Wygeneruj dla wybranej grupy”. Po wybraniu tych opcji dostosuj liczbę słówek oraz ćwiczeń do wyświetlenia na klasówce. Następnie wybierz klasę, dla której chcesz wygenerować klasówkę oraz zakres dat, dla którego chcesz wybrać słówka oraz ćwiczenia. W następnych etapach losowane będą słówka oraz ćwiczenia, które zostały przydzielone do klasy we wskazanym terminie.
- W etapie ,,2. Wybór słówek” wyświetlają się słówka wylosowane dla wybranego w 1 etapie zakresu dat. W tym miejscu możesz zmienić liczbę słówek, wylosować ponownie słówka, podejrzeć przykład zdania dla każdego słówka, oraz usunąć pojedyncze słówka z listy. Po kliknięciu w przycisk ,,Wskaż ręcznie” masz możliwość samodzielnie wybrać słówka, które były przydzielone do klasy w podanym terminie ale nie zostały automatycznie wylosowane do klasówki przez system. Kliknięcie ,,Usuń” koło rozwiniętych słówek spowoduje, że wybrane słówko nie będzie brało udziału w losowaniu do klasówki. Po kliknięciu ,,Dodaj słówko spoza listy” masz możliwość dodania do klasówki dowolnych słówek z naszej bazy, które nie były wcześniej przydzielone do klasy. Po kliknięciu ,,Dodaj listę słówek” a następnie ,,Listy z podręcznika” możesz wyszukać podręcznik oraz przypisane mu gotowe listy słówek. Po kliknięciu ,,Pokaż listę” możesz wybrać słówka, które możesz przydzielić do klasówki klikając ,,Dodaj słówka z listy”. Po przydzieleniu wszystkich słówek kliknij niebieski przycisk ,,Dalej”.
- W etapie ,,3. Wybór ćwiczeń” wyświetlają się ćwiczenia wylosowane dla wybranego w 1 etapie zakresu dat. W tym miejscu możesz zmienić liczbę ćwiczeń, wylosować ponownie ćwiczenia oraz usunąć pojedyncze ćwiczenia z listy.
Po kliknięciu w przycisk ,,Wskaż ręcznie” masz możliwość samodzielnie wybrać ćwiczenia, które były przydzielone do klasy w podanym terminie ale nie zostały automatycznie wylosowane do klasówki przez system. Kliknięcie ,,Usuń” koło rozwiniętych ćwiczeń spowoduje, że wybrane ćwiczenie nie będzie brało udziału w losowaniu do klasówki.
Kliknij ,,Dodaj ćwiczenie” a następnie w ,,Moje ćwiczenia” jeśli chcesz dodatkowo przydzielić samodzielnie utworzone ćwiczenia lub w ,,Gotowe ćwiczenia” jeśli chcesz przydzielić ćwiczenia dostępne z naszej bazy. Przy wyszukiwaniu ćwiczeń możesz nałożyć filtr poziomu ćwiczenia oraz jego typu. Dodatkowo możesz przydzielić ,,Ćwiczenia z podręcznika” po wybraniu konkretnego rozdziału. Kliknij ,,Pokaż ćwiczenie” aby zobaczyć jego treść. Kliknij ,,Dodaj ćwiczenie” aby przydzielić je do klasówki. Jeśli nie chcesz aby któreś z dodanych ćwiczeń pojawiło się na klasówce kliknij czerwony przycisk ,,Usuń”. Po przydzieleniu wszystkich ćwiczeń kliknij niebieski przycisk ,,Dalej”. - W etapie ,,4. Generowanie klasówki” pojawia się podsumowanie z ilością przydzielonych słówek oraz ćwiczeń do klasówki. W tym miejscu możesz edytować nazwę klasówki oraz opcjonalnie dodać instrukcję lub tekst w nagłówku. Na tym etapie istnieje także możliwość wybrania liczby grup klasówki, które różnią się kolejnością przykładów w zadaniach. Po kliknięciu w ,,Zmień daty losowania” możesz edytować zakres dat, na podstawie których losowane są słówka i ćwiczenia do klasówki. Jeśli Twoja klasówka jest już gotowa kliknij przycisk “Wygeneruj” aby zobaczyć jej układ. W tym miejscu pojawią się opcję ,,Pobierz PDF” oraz ,,Drukuj”. Jeśli wygenerowałeś klasówkę z kilkoma grupami plik będzie zawierał odpowiednią ilość wariantów. Kliknij ,,Pokaż klucz odpowiedzi” aby wyświetlić poprawne tłumaczenia słówek oraz rozwiązania ćwiczeń gramatycznych. Tak samo jak klasówkę, klucz odpowiedzi możesz pobrać w wersji PDF lub bezpośrednio wydrukować. Dla każdej grupy generowany jest oddzielny klucz odpowiedzi aby uwzględnić kolejność przykładów.
Uwaga: W etapie 1 może pojawić się komunikat ,,W podanym zakresie nie przydzielono ćwiczeń lub słówek, czy jesteś pewien/na, że chcesz wygenerować klasówkę z tego zakresu?”. Oznacza to, że w wybranym terminie do klasy nie były przydzielane żadne ćwiczenia lub słówka.
6.3. Generowanie dla wybranych rozdziałów podręczników
- Z Panelu Nauczyciela wejdź w zakładkę ,,Moje klasówki” i kliknij ,,Utwórz klasówkę”.
- W etapie ,,1. Tworzenie klasówki” nadaj nazwę klasówce, wybierz odpowiedni język, a potem zaznacz “Wygeneruj dla wybranego podręcznika”. Następnie wybierz podręcznik oraz rozdział, dla którego chcesz utworzyć klasówkę. Do każdego rozdziału przydzielone są wszystkie odpowiadające mu listy słówek dostępne w naszej bazie oraz około 7-10 ćwiczeń gramatycznych. Przy tworzeniu klasówki możesz wybrać więcej niż jeden rozdział. W tym etapie wybierz także liczbę słówek oraz ćwiczeń do wylosowania dla wybranego rozdziału lub rozdziałów. Po wypełnieniu tych opcji kliknij “Dalej”.
- W etapie ,,2. Wybór słówek” wyświetlają się słówka wylosowane dla wybranego w 1 etapie rozdziału lub kilku rozdziałów. W tym miejscu możesz zmienić liczbę słówek, wylosować ponownie słówka, podejrzeć przykład zdania dla każdego słówka, oraz usunąć pojedyncze słówka z listy.
Po kliknięciu w przycisk “Wskaż ręcznie” masz możliwość samodzielnie wybrać słówka, które zostały przydzielone do konkretnego rozdziału lub kilku rozdziałów ale nie zostały automatycznie wylosowane do klasówki przez system. Kliknięcie “Usuń” koło rozwiniętych słówek spowoduje, że wybrane słówko nie będzie brało udziału w losowaniu do klasówki.
Po kliknięciu ,,Dodaj słówko spoza listy” masz możliwość dodania do klasówki dowolnych słówek z naszej bazy, które nie były przydzielone do wybranych rozdziałów. Po kliknięciu ,,Dodaj listę słówek” a następnie ,,Listy z podręcznika” możesz wyszukać podręcznik oraz przypisane mu gotowe listy słówek. Po kliknięciu “Pokaż listę” możesz wybrać słówka, które możesz przydzielić do klasówki klikając ,,Dodaj słówka z listy”. Po przydzieleniu wszystkich słówek kliknij niebieski przycisk ,,Dalej”.
- W etapie ,,3. Wybór ćwiczeń” wyświetlają się ćwiczenia wylosowane dla wybranego w 1 etapie rozdziale lub kilku rozdziałów. W tym miejscu możesz zmienić liczbę ćwiczeń, wylosować ponownie ćwiczenia oraz usunąć pojedyncze ćwiczenia z listy. Po kliknięciu w przycisk ,,Wskaż ręcznie” masz możliwość samodzielnie wybrać ćwiczenia, które były przydzielone do wybranego rozdziału lub rozdziałów ale nie zostały automatycznie wylosowane do klasówki przez system. Kliknięcie ,,Usuń” koło rozwiniętych ćwiczeń spowoduje, że wybrane ćwiczenie nie będzie brało udziału w ponownym losowaniu do klasówki. Kliknij ,,Dodaj ćwiczenie spoza listy” a następnie w ,,Moje ćwiczenia” jeśli chcesz dodatkowo przydzielić samodzielnie utworzone ćwiczenia lub w ,,Gotowe ćwiczenia” jeśli chcesz przydzielić ćwiczenia dostępne z naszej bazy. Przy wyszukiwaniu ćwiczeń możesz nałożyć filtr poziomu ćwiczenia oraz jego typu. Dodatkowo możesz przydzielić ,,Ćwiczenia z podręcznika” po wybraniu konkretnego rozdziału. Kliknij ,,Pokaż ćwiczenie” aby zobaczyć jego treść. Kliknij ,,Dodaj ćwiczenie” aby przydzielić je do klasówki. Jeśli nie chcesz aby któreś z dodanych ćwiczeń pojawiło się na klasówce kliknij czerwony przycisk ,,Usuń”. Po przydzieleniu wszystkich ćwiczeń kliknij niebieski przycisk ,,Dalej”.
- W etapie ,,4. Generowanie klasówki” pojawia się podsumowanie z ilością przydzielonych słówek oraz ćwiczeń do klasówki. W tym miejscu możesz edytować nazwę klasówki oraz opcjonalnie dodać instrukcję lub tekst w nagłówku. Na tym etapie istnieje także możliwość wybrania liczby grup klasówki, które różnią się kolejnością przykładów w zadaniach. Jeśli Twoja klasówka jest już gotowa kliknij przycisk ,,Wygeneruj” aby zobaczyć jej układ. W tym miejscu pojawią się opcję ,,Pobierz PDF” oraz ,,Drukuj”. Jeśli wygenerowałeś klasówkę z kilkoma grupami plik będzie zawierał odpowiednią ilość wariantów. Kliknij ,,Pokaż klucz odpowiedzi” aby wyświetlić poprawne tłumaczenia słówek oraz rozwiązania ćwiczeń gramatycznych. Tak samo jak klasówkę, klucz odpowiedzi możesz pobrać w wersji PDF lub bezpośrednio wydrukować. Dla każdej grupy generowany jest oddzielny klucz odpowiedzi aby uwzględnić kolejność przykładów.
I.7. Loginy i hasła
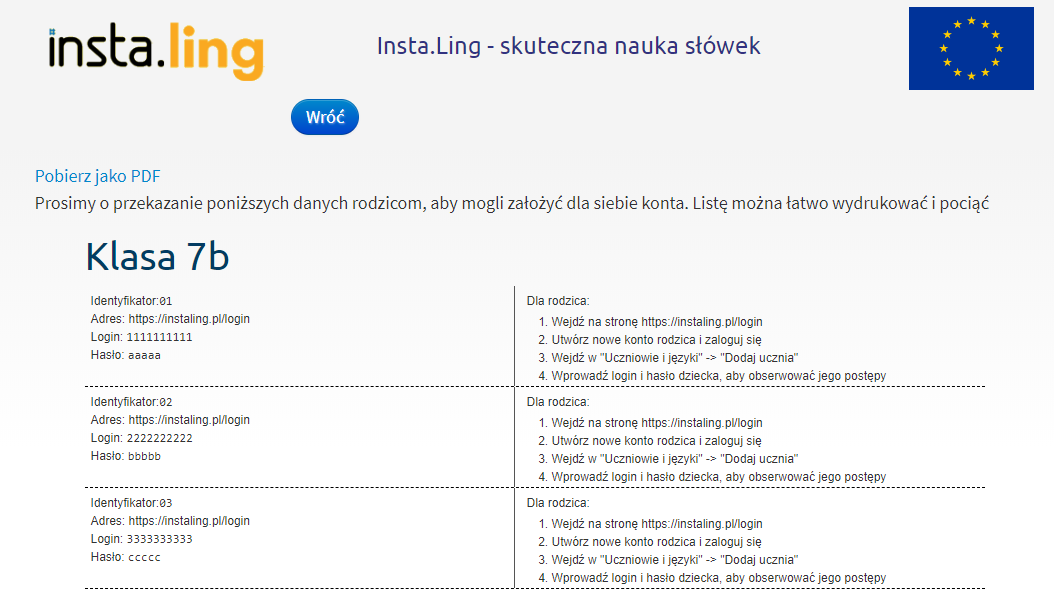
Zapraszamy do obejrzenia naszego filmiku instruktażowego, na którym przedstawiony jest przycisk ,,Loginy i hasła". Pod filmem opisaliśmy dokładnie funkcje przycisku.
Uczniowie, którzy korzystają z systemu InstaLing wykonują swoje sesje logując się do systemu w sposób podobny do Nauczyciela. Potrzebują jednak w tym celu loginów i haseł. Dane te generuje system, na podstawie list klas, które wprowadził Nauczyciel. Kliknięcie w przycisk “Loginy i hasła” w menu wybranej klasy spowoduje wyświetlenie się listy loginów i haseł oraz instrukcji dla rodzica, jak założyć konto rodzica. Listę tę należy pobrać i wydrukować, a następnie pociąć i rozdać uczniom.
I.8. Raporty
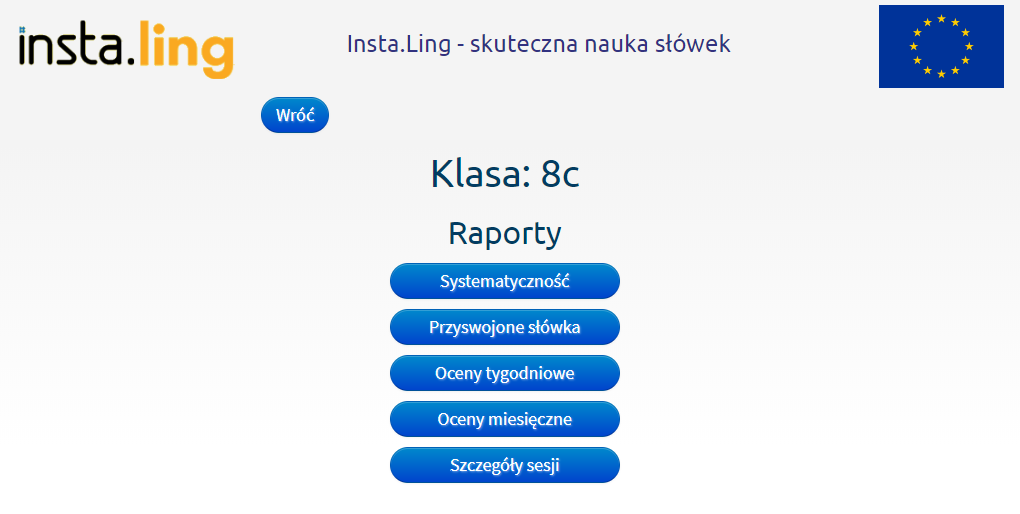
System szczegółowych raportów to jedna z podstawowych zalet programu. Nauczyciel otrzymuje narzędzie do rzetelnej oceny pracy uczniów, opartej na dwóch podstawowych aspektach - systematyczności i poziomie przyswojenia słówek. Raporty generowane dla każdego ucznia są obiektywne i czarno na białym pokazują aktywność bądź jej brak w nauce. Warto dodać, że przez konto rodzica dostęp do takich raportów mogą mieć również rodzice Waszych uczniów. Pewne zaangażowanie rodzica, poprzez możliwość kontroli postępów, bardzo dobrze wpływa na dzieci.
System raportów składa się z następujących elementów: systematyczność (I.5.A.), przyswojone słówka (I.5.B), oceny tygodniowe (I.5.C.), oceny miesięczne (I.5.D), szczegóły sesji (I.5.E).
Zapraszamy do obejrzenia naszego filmiku instruktażowego, na którym przedstawiony jest system raportów. Pod filmem opisaliśmy dokładnie funkcje każdego z raportów dostępnych na platformie InstaLing.
I.8.A. Systematyczność
Raport systematyczności jest podstawowym narzędziem Nauczyciela. Nasze dane pokazują jasno, że o ile uczeń regularnie wykonuje sesję to różnice w nauce pamięciowej między dobrymi uczniami, a uczniami słabymi są bardzo znikome. Główna różnica w nauce pamięciowej między tymi grupami uczniów polega na tym, że uczniowie dobrzy się uczą, a uczniowie słabi się nie uczą, albo udają, że się uczą.
Raport systematyczności pokazuje, kto pracuje, a kto nie. Nie ma możliwości modyfikacji tego raportu, bo odzwierciedla on rzeczywistość. Jeśli uczeń twierdzi, że w raporcie znajdują się niepoprawne dane, to prosimy o postępowanie zgodnie z rozdziałem Rozwiązywanie problemów i wsparcie.
Aby sprawdzić systematyczność pracy uczniów:
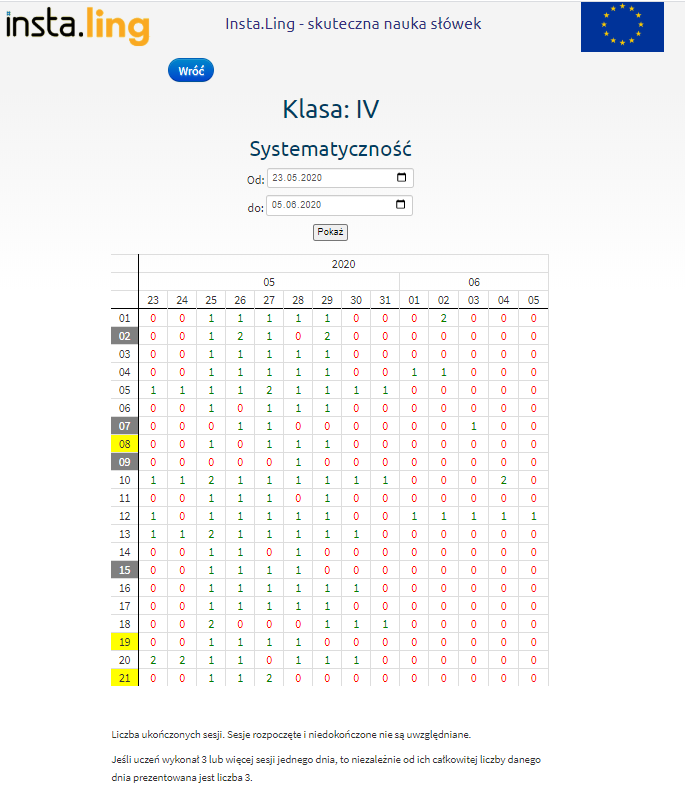
- Zaloguj się do Panelu Nauczycielskiego, wybierz opcję "Klasy" i wybierz klasę.
- W menu klasy wybierz opcję "Raporty".
- W menu raporty wybierz "Systematyczność".
- Pojawi się raport systematyczności za ostatnie 2 tygodnie.
- Opcjonalnie można zmienić zakres dat dla jakich generuje się raport i zatwierdzić przyciskiem "Pokaż"
Raport systematyczności pokazuje ile sesji wykonał uczeń każdego dnia.
Uwaga! Sesje rozpoczęte, ale niedokończone nie są pokazywane w raporcie systematyczności.
Jeśli uczeń wykonał 3 lub więcej sesji jednego dnia, to niezależnie od ich całkowitej liczby danego dnia prezentowana jest liczba 3.
I.8.B Przyswojone słówka
Raport przyswojenia słówek pokazuje ile słówek nauczył się każdy z uczniów.
Aby obejrzeć raport przyswojenia słówek:
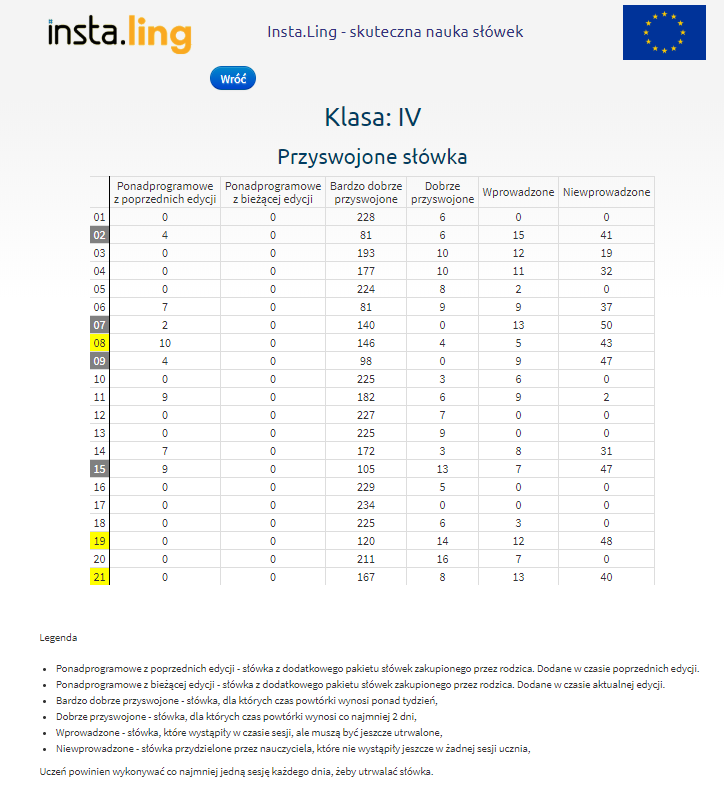
- Zaloguj się do Panelu Nauczycielskiego, wybierz opcję "Klasy" i wybierz klasę.
- W menu klasy wybierz opcję "Raporty".
- W menu raporty wybierz "Przyswojone słówka".
- Pojawi się raport przyswojenia słówek.
Po przydzieleniu nowego słówka przez Nauczyciela dla klasy pojawia się ono w kolumnie "Niewprowadzone". Gdy uczeń nie robi sesji i ma ponad 80 słówek niewprowadzonych, to identyfikator ucznia podświetla się na żółto. Natomiast gdy uczeń ma ponad 100 słówek niewprowadzonych, jego identyfikator podświetla się na czerwono.
Gdy uczeń wykona sesję, na której dane słówko pojawi się po raz pierwszy, to słówko przechodzi z kolumny "Niewprowadzone" do kolumny "Wprowadzone". Jeśli na przestrzeni kilku dni uczeń poprawnie odpowie na to słówko, to przejdzie ono do kolumny "Dobrze przyswojone", a potem "Bardzo dobrze przyswojone". Uznanie słówka za dobrze, albo bardzo dobrze przyswojone nie jest związane z liczbą poprawnych odpowiedzi, ale z czasem pomiędzy tymi odpowiedziami. Czyli nawet jeśli uczeń kilka razy jednego dnia poprawnie odpowiedziałby na to samo słówko, to i tak nie zostanie ono uznane za dobrze przyswojone. Natomiast jeśli odpowie dobrze po tygodniu od poprzedniego pytania, to zostanie uznane za bardzo dobrze przyswojone.
W przypadku błędnych odpowiedzi słówka mogą "wracać" do kolumny "Wprowadzone", ale nigdy nie wracają do kolumny "Niewprowadzone". Tak więc o ile uczniowie regularnie pracują to cały czas można dodawać nowe słówka.
I.8.C. Oceny tygodniowe
Oceny tygodniowe wraz z ocenami miesięcznymi (I.5.D) wchodzą w skład tak zwanej oceny sugerowanej InstaLing. Nauczyciel może je wykorzystać - wpisując je w takiej samej postaci do dziennika, ale nie musi. Z doświadczenia wiemy, że Nauczyciele wypracowują różne metody premiowania uczniów za pracę z InstaLing. Jedni z Was nasze raporty ocen tygodniowej i miesięcznej traktują jedynie jako wskazówkę. Dla innych raport jest narzędziem, które wylicza ocenę za nich.
Ocena tygodniowa jest wystawiana przez system na koniec każdego tygodnia. Oceny 1-5 odpowiadają liczbie dni pracy w ciągu tygodnia. Sesje u uczniów z kontem premium składają się zarówno ze słówek, które zostały przydzielone przez nauczyciela, jak i ze słówek dodatkowych. Poprzez powtórkę słówek dodatkowych uczeń za każdy dzień pracy z InstaLing może otrzymać wyższą ocenę. Jeśli liczba słówek ponadprogramowych stanowi co najmniej 20% liczy słówek dodanych przez nauczyciela uczeń ma szansę podnieść ocenę o 1 stopień. Jeśli liczba słówek ponadprogramowych jest równa lub wyższa niż liczba słówek dodanych przez nauczyciela uczeń może podnieść swoją ocenę o 2 stopnie.
Do słówek ponadprogramowych wliczają się te słówka z pakietu dodatkowego, które uczeń poznał w trakcie trwania obecnej Edycji. Nie są brane pod uwagę słówka ponadprogramowe wprowadzone w poprzedniej Edycji.
Aby sprawdzić oceny tygodniowe:
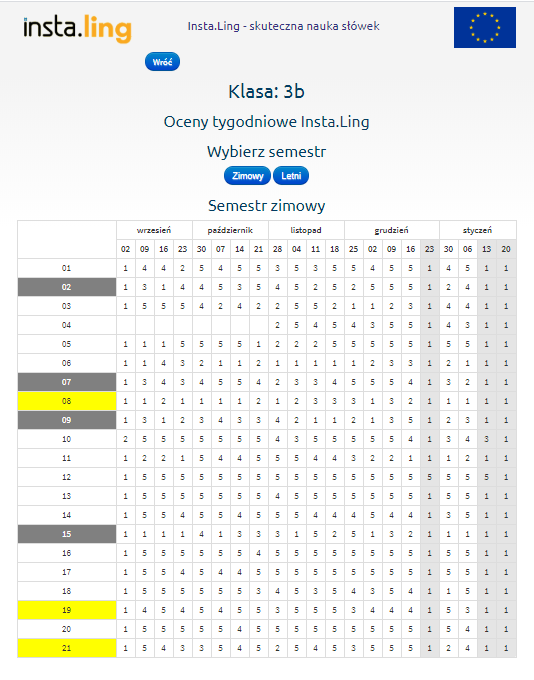
- Zaloguj się do Panelu Nauczycielskiego, wybierz opcję "Klasy" i wybierz klasę.
- W menu klasy wybierz opcję "Raporty".
- W menu raporty wybierz "Oceny tygodniowe".
I.8.D. Oceny miesięczne
Ocena miesięczna jest wystawiana na koniec każdego miesiąca. Ocena ta jest średnią z ocen tygodniowych, po odrzuceniu oceny najniższej. Np. przy ocenach tygodniowych 5, 2, 5, 4, odrzucamy 2 i liczymy średnią z 5, 5, 4, co daje 4,67 i po zaokrągleniu ocenę miesięczną 5.
Aby sprawdzić oceny miesięczne:
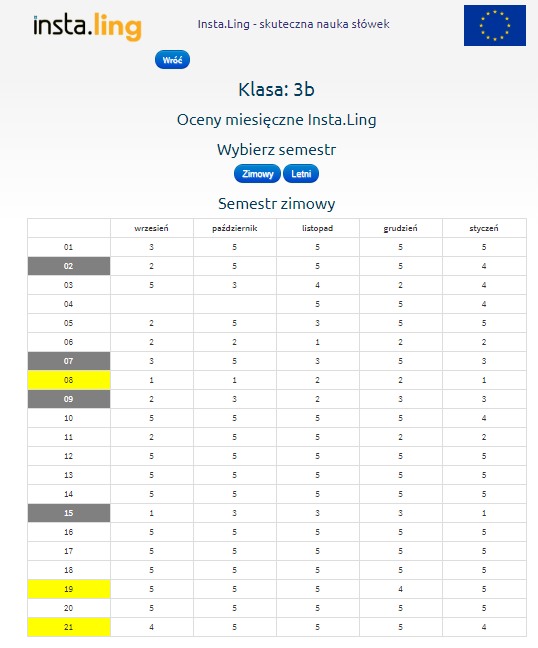
- Zaloguj się do Panelu Nauczycielskiego, wybierz opcję "Klasy" i wybierz klasę.
- W menu klasy wybierz opcję "Raporty".
- W menu raporty wybierz "Oceny miesięczne".
Możesz zdecydować, które tygodnie brać pod uwagę przy ocenie miesięcznej. Zobacz punkt (I.6. Tygodnie nauki)
I.8.E. Szczegóły sesji
Raport ten pozwala sprawdzić jakie słówka otrzymał dany uczeń w swojej sesji, czy udzielił poprawnej odpowiedzi i o której dokładnie godzinie miało to miejsce.
Aby przejrzeć raport szczegółów sesji:
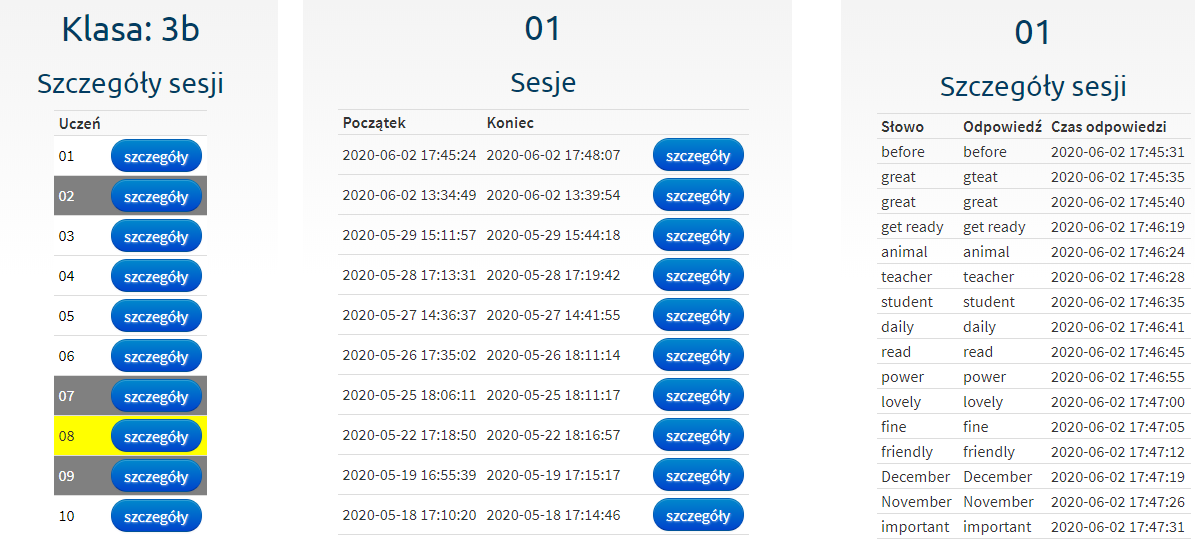
- Zaloguj się do Panelu Nauczycielskiego, wybierz opcję "Klasy" i wybierz klasę.
- W menu klasy wybierz opcję "Raporty".
- W menu raporty wybierz "Szczegóły sesji".
- Wybierz z listy uczniów ucznia, którego raport chcesz sprawdzić
- Wybierz z listy sesję, którą chcesz przeanalizować
I.9. Ustawienia
W ustawieniach klasy można dokonać zmian w zakresie nazwy klasy, długości sesji, tygodni nauki. W tym miejscu Nauczyciel może usunąć swoją klasę lub przekazać ją innemu Nauczycielowi. Z zakładki “Ustawienia” można także przypisać podręczniki do klasy, co jest niezbędnym punktem w przydzielaniu gotowych list słówek do klasy.
Zapraszamy do obejrzenia naszego filmiku instruktażowego, na którym przedstawione zostały funkcje zawarte w Ustawieniach klasy. Pod filmem opisaliśmy krok po kroku wszystkie możliwości przycisku ,,Ustawienia".
1.9.A. Długość sesji
Przycisk “Ustawienia” w menu klasy pozwala na zmianę długości sesji uczniów. Długość sesji to od 5 do 31 słówek, które pojawią się w trakcie jednego quizu. Młodsi uczniowie powinni mieć krótsze sesje, starsi poradzą sobie z większą liczbą słówek za jednym podejściem. Należy pamiętać, że słówka w sesji to nie tylko nowe słownictwo, ale także powtórki.
Szybkość nauki możesz wybrać z dostępnych przedziałów, dostosowanych liczbą słówek do etapu edukacji:
- Klasy I-III: ok. 10 słówek w sesji
- Klasy IV-VIII: ok. 15 słówek w sesji
- Szkoła średnia i dorośli (program podstawowy): ok. 20 słówek w sesji
- Szkoła średnia i dorośli (program rozszerzony): ok. 30 słówek w sesji
Ilość słówek w każdym z przedziałów jest liczbą sugerowaną, dlatego każdy nauczyciel może swobodnie dostosować tempo nauki do swoich klas.
Uwaga! Uczniowie, którzy rozwiązują sesje z mniejszą poprawnością mogą mieć przydzielane w sesji więcej słówek, aby duża ilość słówek powtórkowych nie blokowała nauki kolejnego słownictwa.
Sesje uczniów, którzy mają założone konta rodzica i włączoną opcję otrzymywania słówek dodatkowych, będą także o kilka wyrazów dłuższe.
1.9.B. Forma słówek w sesji
Nauczyciel może wybrać formę słówka, która będzie akceptowana jako poprawna odpowiedź podczas wykonywania sesji przez ucznia - forma odmieniona, dopasowana do kontekstu zdania oraz forma podstawowa. Do wyboru są dwie możliwości: a) odmieniona i podstawowa, b) tylko odmieniona. Domyślnie przy zakładaniu klasy ustawione są obie formy. Stosowanie formy podstawowej i odmienionej jest szczególnie zalecane, gdy uczniowie dopiero zaczynają naukę języka obcego.
1.9.C. Podręczniki
W ustawieniach można przypisać klasie maksymalnie 3 podręczniki. Wybranie podręcznika jest niezbędne w sytuacji, gdy Nauczyciel chce skorzystać z list opracowanych przez naszych lingwistów. Na naszej stronie znajduje się spis wszystkich książek, do których zostały stworzone listy. Wybór podręcznika w ustawieniach może posłużyć także jako informacja dla Nauczyciela, o tym z jakich materiałów korzysta wybrana klasa.
1.9.D. Tygodnie Nauki
Możesz określić, które tygodnie nauki wchodzą do oceny miesięcznej. Jest to istotne dla określenia początku i końca semestru oraz w sytuacji gdy z uzasadnionych przyczyn wszyscy uczniowie z klasy nie mogą korzystać z InstaLing, bo np. są na zielonej szkole.
Ustalenie tygodni nauki dotyczy całej klasy. Wyłączone tygodnie nie będą pojawiały się w ocenach tygodniowych i nie będą brane pod uwagę w ocenie miesięcznej.
Opcja wyłączenia tygodni nauki przydaje się czasem w trakcie uzyskiwania certyfikatu - gdzie trzeba spełnić kryterium liczby osób z oceną bardzo dobrą w określonych miesiącach. Jeżeli na przykład w kwietniu były święta Wielkanocne, a bierzemy do certyfikatu oceny z miesiąca kwietnia i maja, to tydzień świąteczny można z ocen miesięcznych wyłączyć.
Aby określić, które tygodnie nauki wchodzą do oceny miesięcznej:
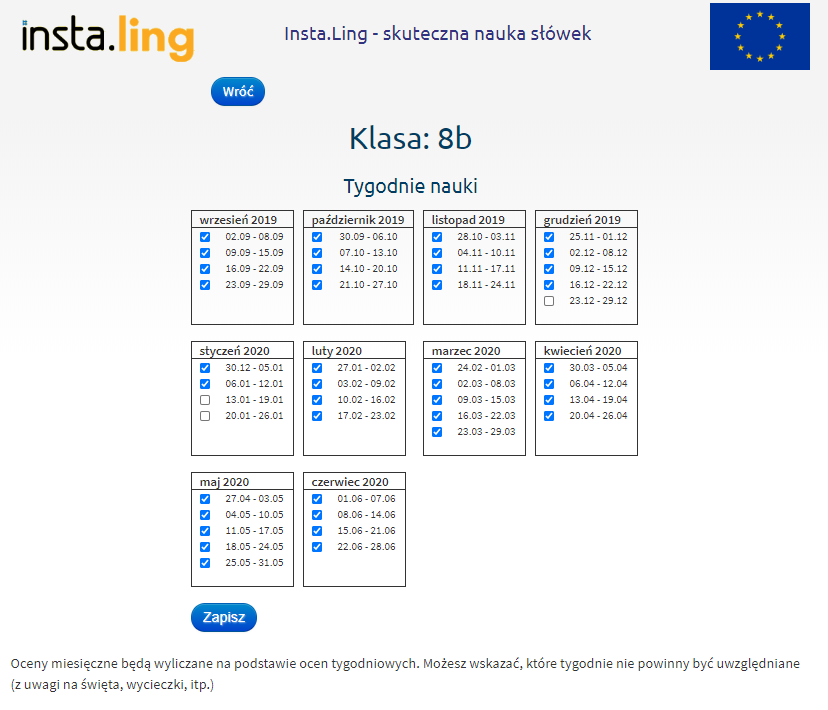
- Zaloguj się do Panelu Nauczycielskiego, wybierz opcję "Klasy" i wybierz klasę.
- W menu klasy wybierz opcję "Tygodnie nauki".
- Wybierz tygodnie nauki, które mają być uwzględnione w ocenie miesięcznej i zaakceptuj przyciskiem "Zapisz".
Uwaga! Każda zmiana tygodni nauki powoduje przeliczenie ocen miesięcznych. Z tego powodu polecamy, żeby zmian dokonywać z góry na kolejne tygodnie, a nie wstecz. Dzięki temu nie będzie sytuacji, w której raz wystawiona ocena ulega zmianie.
I.9.E. Przekaż klasę
Zdarza się, że Nauczyciel przejmuje obowiązki innego Nauczyciela, który oddaje klasę np. z powodu urlopu czy zwolnienia. Jeżeli oboje mają konto w InstaLing w prosty sposób mogą przekazać sobie klasy, którymi zarządzają w systemie.
Aby przekazać klasę innemu Nauczycielowi:
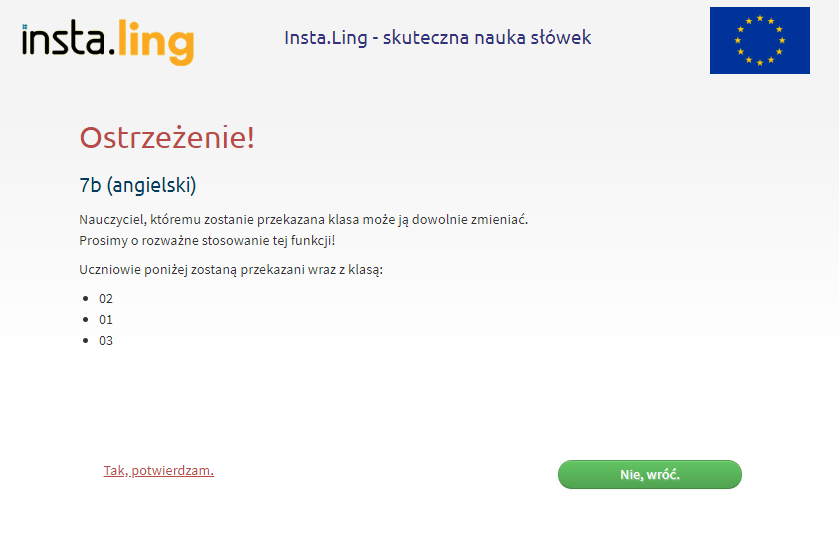
- Zaloguj się do Panelu Nauczycielskiego, wybierz opcję “Klasy” i wybierz klasę, którą chcesz przekazać
- Kliknij przycisk “Przekaż klasę”
- Wpisz login Nauczyciela (e-mail podany przy rejestracji), który ma otrzymać klasę.
- Potwierdź komunikat przekazywania klasy.
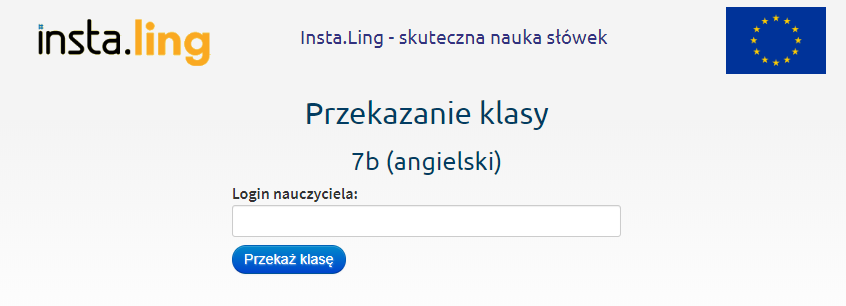
Uwaga! Ta operacja jest nieodwracalna. Nauczyciel, który otrzyma klasę może ją dowolnie modyfikować.
I.9. F. Usuń klasę
Jeżeli chcesz usunąć całą klasę, możesz skorzystać z tego przycisku. Klasa zostanie usunięta wraz z uczniami.
Aby usunąć klasę:
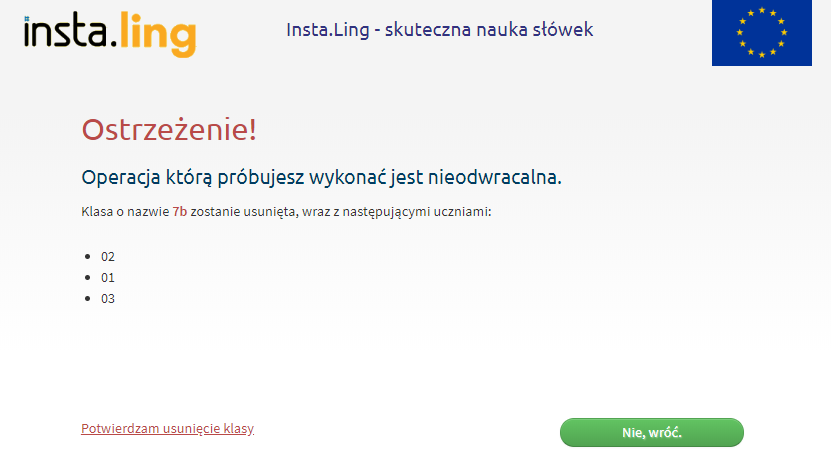
- Zaloguj się do Panelu Nauczycielskiego, wybierz opcję “Klasy” i wybierz klasę, którą chcesz usunąć.
- Kliknij przycisk “Usuń klasę”.
- Potwierdź komunikat usuwania klasy.
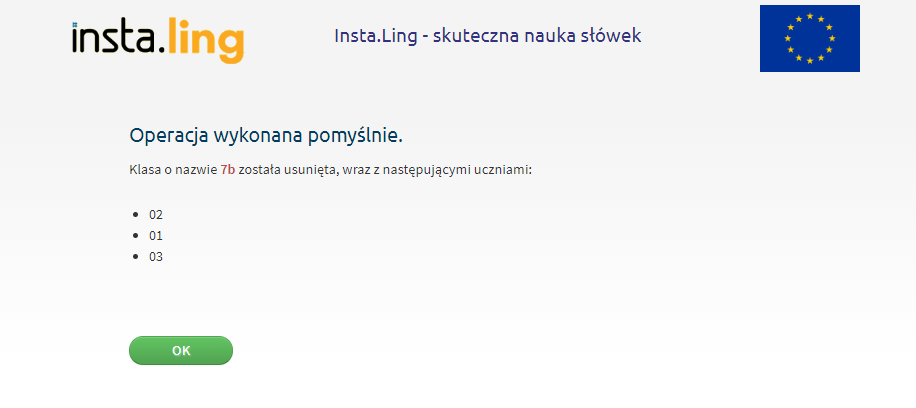
Uwaga! Ta operacja jest nieodwracalna - nie będziesz miał możliwości przywrócenia raz usuniętej klasy.
II. Słówka
Słówka to drugi przycisk w menu głównym Panelu Nauczycielskiego. To moduł który grupuje operacje związane ze słownictwem przydzielanym uczniom. Obecnie składa się z czterech elementów, widocznych po wybraniu tego przycisku: przydział słówek (II.1.) , listy słówek (II.2.), moje słówka (II.3.), zgłoszone błędy (II.4.). Zostaną one opisane w kolejnych rozdziałach od II.1. do II.4.
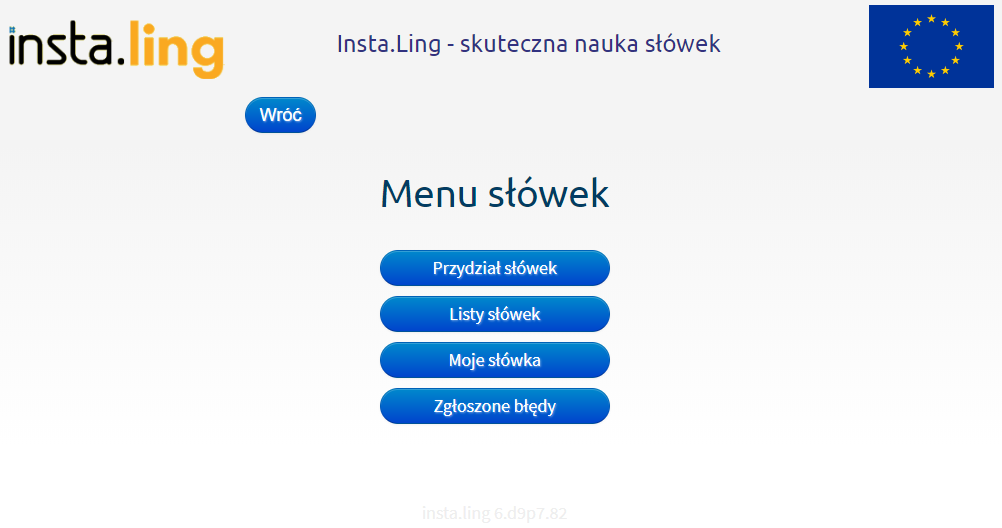
Słówka dla uczniów przydziela Nauczyciel. Nie ma potrzeby, aby tworzyć nowe przykłady, w tym celu możesz skorzystać z naszej bazy. Bazy z poszczególnych języków różnią się od siebie objętościowo, jednak stale są rozwijane i poszerzane o nowe słownictwo. Jeżeli nie znajdziesz danego słówka, skorzystaj z opcji “Moje słówka”, gdzie możesz dodać swój przykład.
Zapraszamy do obejrzenia naszego filmiku instruktażowego, na którym przedstawione są możliwości przycisku ,,Słówka". Pod filmem opisaliśmy wszystkie operacje związane ze słownictwem ukryte pod przyciskiem ,,Słówka"
II.1. Przydział słówek
Z tego miejsca możesz przydzielić słówka różnym klasom jednocześnie. Jeżeli masz kilka klas na tym samym poziomie, lub uczysz jednakowego materiału, ta opcja umożliwia Ci taki przydział.
Aby dodać słówka do kilku klas jednocześnie:
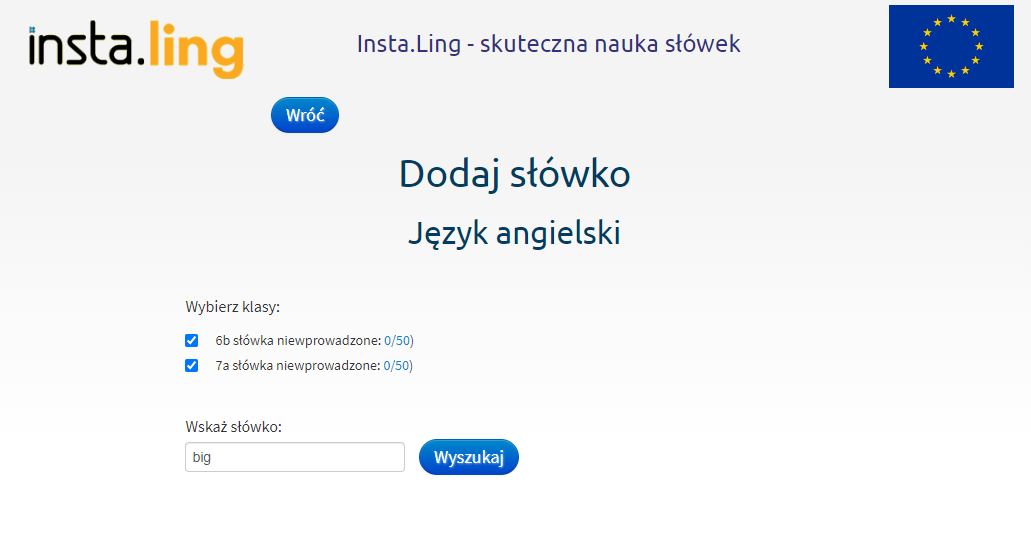
- Zaloguj się do Panelu Nauczycielskiego.
- Wybierz przycisk “Słówka” a następnie przycisk "Przydział słówek"
- Wybierz język, z którego będą przyznane słówka
- Zaznacz klasy, które mają słówka otrzymać
- Wybierz słówka korzystając z wyszukiwarki
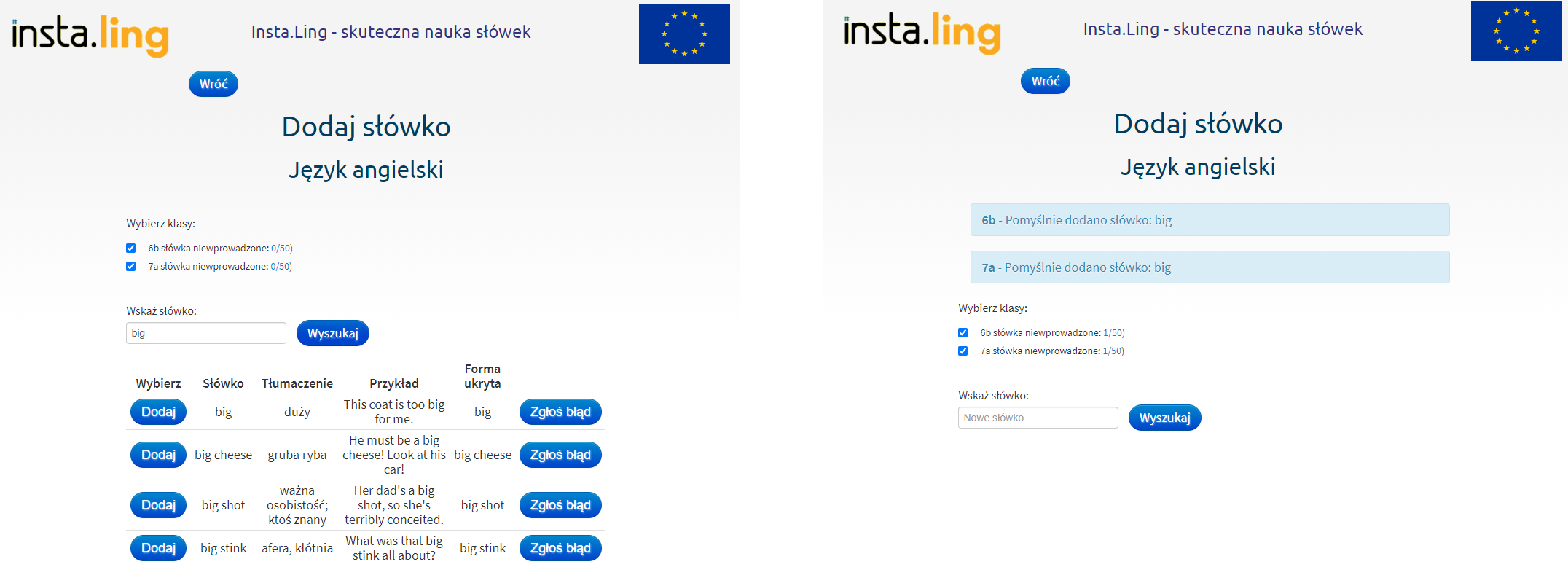
Taki sam efekt - przydział słówek do kilku klas, otrzymasz korzystając z punktu I.2. w menu danej klasy, gdzie również można zaznaczyć kilka klas.
Informacje dotyczące dodawania słówek do klas zostały zawarte w trakcie szkolenia dla nauczycieli, zachęcamy do obejrzenia nagrania: InstaLing dla początkujących - jak zacząć pracę?.
II.2. Listy słówek
Funkcja “Listy słówek” umożliwia przydzielanie do klas większych zestawów słówek na raz. W InstaLing można znaleźć listy słówek opracowane na podstawie ponad 130 podręczników. Istnieje również możliwość tworzenia własnych list.
Jak korzystać z gotowych list słówek?
Aby skorzystać z gotowych list słówek, klasa powinna mieć ustalony podręcznik, z którego korzysta. Jeżeli podręcznik nie został wybrany w trakcie tworzenia klasy, dodaj go w ustawieniach.
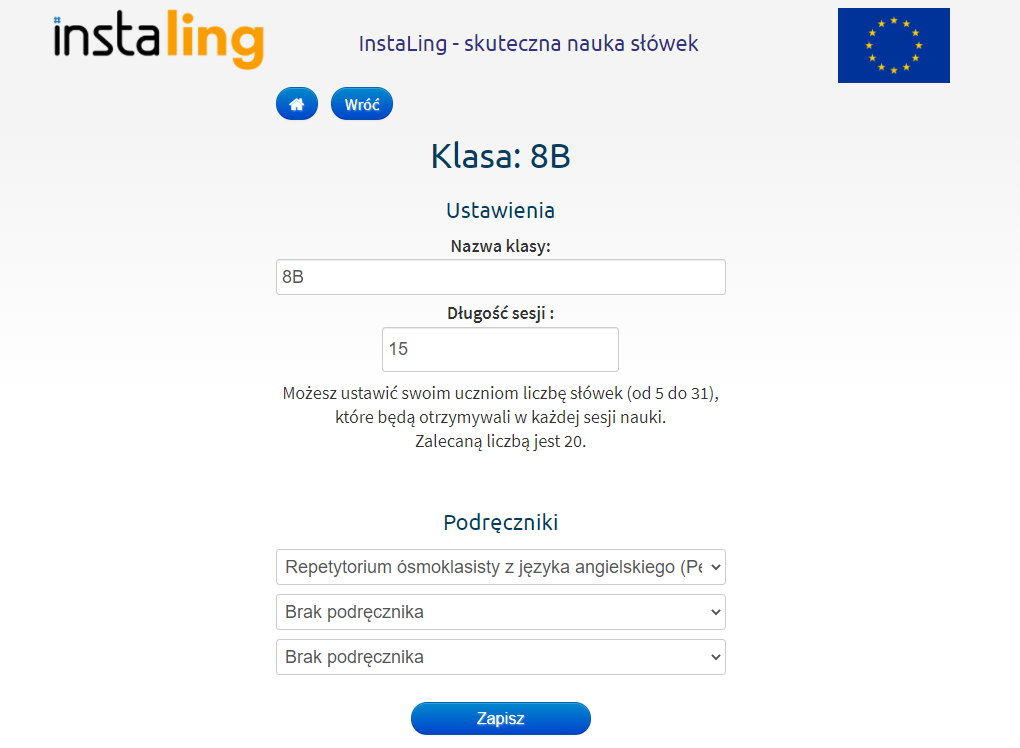
Uwaga! Nie do wszystkich dostępnych w tym miejscu do wyboru podręczników posiadamy opracowane gotowe listy słówek. Mimo tego zachęcamy do zaznaczania używanych podręczników. Dla naszego zespołu jest to cenna informacja, z jakich materiałów korzystają nauczyciele, i które powinny zostać opracowane jako kolejne.
Upewnij się, że podręcznik został przypisany do klasy. W panelu klasy przejdź do zakładki “słówka”, a następnie kliknij “listy słówek”. W tym miejscu zobaczysz spis list słówek do wybranego podręcznika. Możesz zobaczyć również, ile słówek z danych list zostało już przypisanych do klasy. Kliknij “pokaż listę” przy wybranej liście, aby wyświetlić jej zawartość. Aby dodać słówka z danej listy słówek, kliknij “przypisz słówka”. Kliknij na dole strony przycisk “Pokaż inne gotowe listy słówek”, aby zobaczyć, do których podręczników posiadamy obecnie opracowane listy słówek. Z tego miejsca, nie możesz dodawać list do klas.
Informacje dotyczące gotowych list słówek zostały zawarte w trakcie szkolenia dla nauczycieli, zachęcamy do obejrzenia nagrania: InstaLing dla początkujących - jak zacząć pracę?.
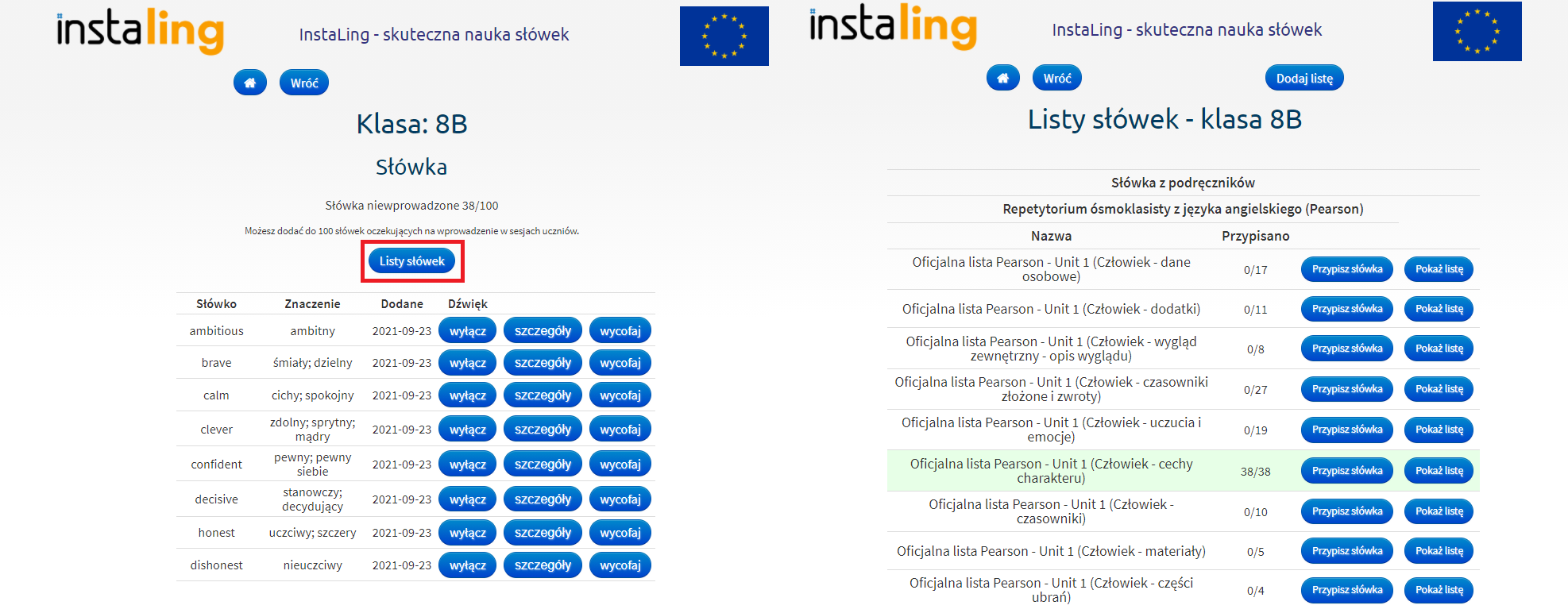
Aby utworzyć listę słówek:
- Zaloguj się do Panelu Nauczycielskiego
- Wybierz przycisk “Słówka” a następnie “Listy słówek”
- Kliknij “Dodaj listę” po prawej stronie
- Uzupełnij pola informujące o nazwie, języku, podręczniku i rozdziale, a następnie kliknij “Stwórz”
Listy słówek w widoku poziomu II.2. są aktywne (tak samo jak klasy na liście klas lub uczniowie na liście uczniów danej klasy) i można je modyfikować po wybraniu danej listy. W tym miejscu możesz jeszcze usunąć listę. Uwaga! Ta operacja jest nieodwracalna.
Aby dodać słówko do listy słówek:
- Z Panelu Nauczycielskiego wybierz przycisk “Słówka”, a następnie “Listy słówek”
- Wybierz listę z podświetlonych na niebiesko i wskaż nowe słówka korzystając z wyszukiwarki słówek
- Przycisk „Edytuj” pozwala na zmianę ustawień listy. Możesz nadać jej nową nazwę, wskazać język oraz dopisać nazwę podręcznika i rozdziału.
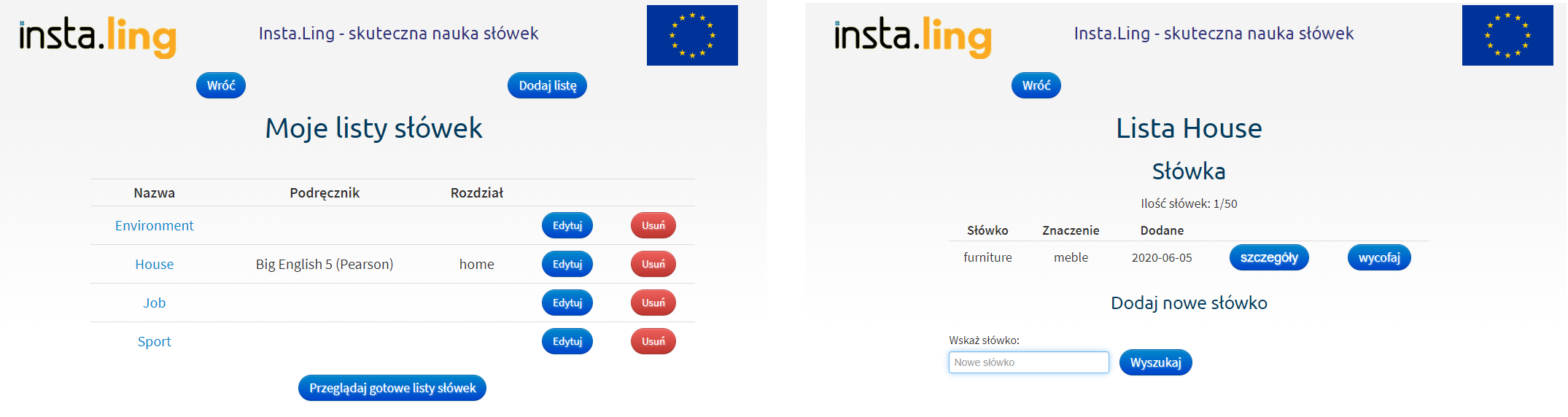
Aby dodać listę słówek do klasy:
- Kliknij w Panelu Klasy przycisk “Listy słówek”
- Wybierz, którą listę chcesz przydzielić i kliknij “Przypisz słówka”
- Wybierz, które słówka z listy chcesz przydzielić
- Potwierdź przyciskiem „Dodaj”
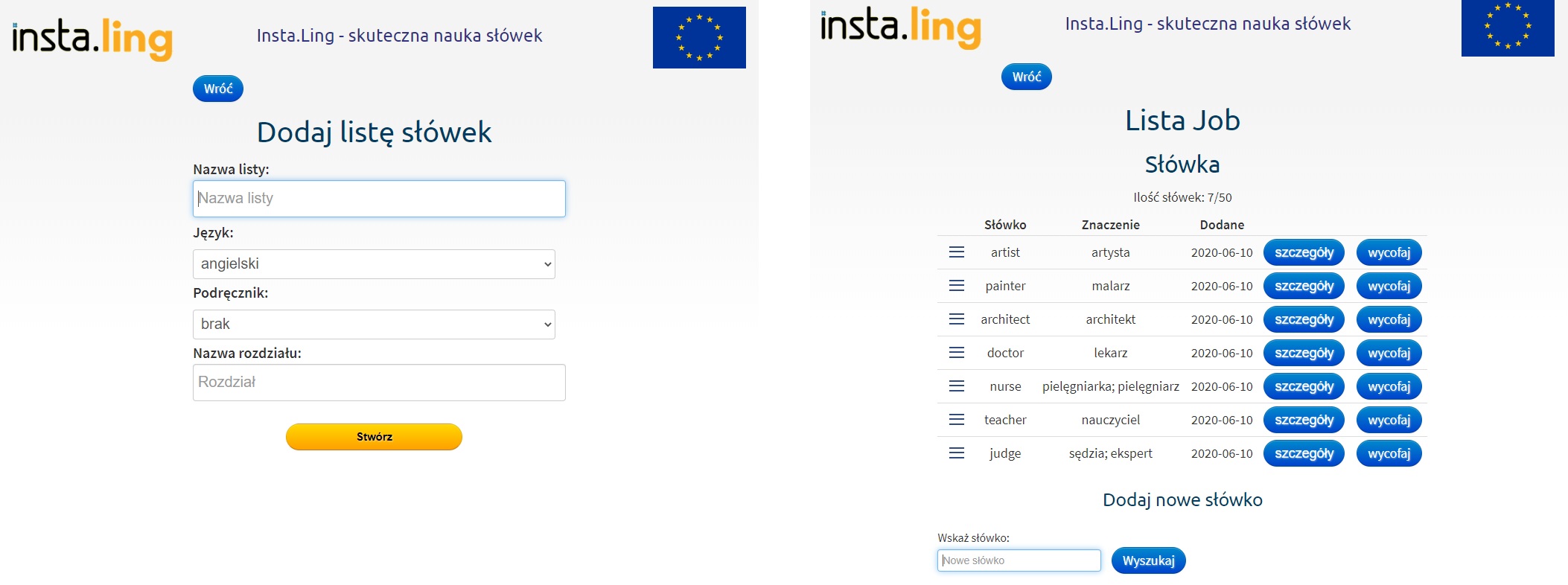
II.3. Moje słówka
Dodawanie własnych słówek jest przydatne w sytuacji, gdy słówek, które chcesz przydzielić uczniom, nie ma w bazie InstaLing. W takim przypadku możesz dodać własne słówko, tłumaczenie i zdanie przykładowe do bazy, a następnie przydzielić to słówko uczniom.
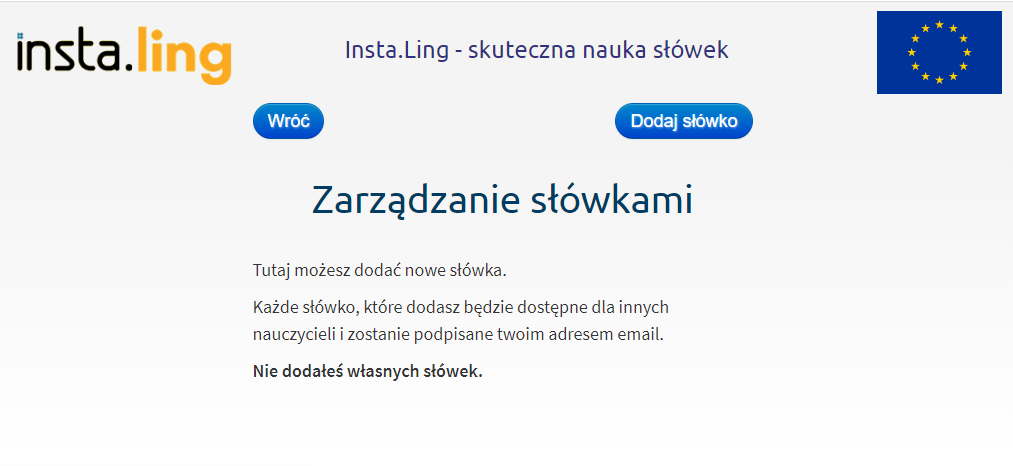
Aby dodać własne słówko:
- Zaloguj się do Panelu Nauczyciela i w menu głównym wybierz opcję “Słówka” a następnie"Moje słówka".
- Pojawi się ekran Zarządzanie słówkami. Naciśnij "Dodaj słówko".
- Pojawi się informacja o wymaganych kryteriach przy dodawaniu słówek do bazy. Przeczytaj ją uważnie i naciśnij "Tak. Chcę zgłosić nowe słówko".
- Pojawi się ekran Dodaj słówko. W kolejnych polach:
- wybierz język,
- wprowadź słówko w formie podstawowej w języku obcym,
- wprowadź tłumaczenie na język polski,
- następnie wprowadź słówko w formie, w której będzie użyte w zdaniu przykładowym,
- wprowadź zdanie przykładowe zastępując słówko, o które pytamy znakiem #,
- pojawi się pytanie i odpowiedź w takiej formie, w jakiej zobaczą je uczniowie. Sprawdź czy słówko jest odpowiednio ukryte w pytaniu i pokazane w odpowiedzi. Jeśli wszystko się zgadza zatwierdź przyciskiem "Dodaj".
- Wrócisz do ekranu Zarządzanie słówkami, a Twoje słówko będzie widoczne na liście.
- Nowe słówko możesz teraz przydzielić do klas, dopiero wtedy pojawi się u uczniów.
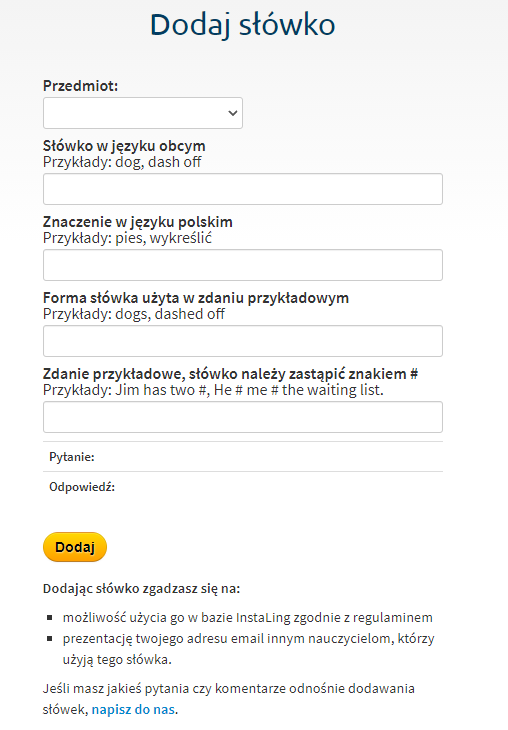
Uwaga! Nowe słówko nie jest przydzielone do klas, dopóki go nie dodasz za pomocą funkcji "Słówka". Zobacz punkt Przydział słówek do nauki dla klas.
II.4. Zgłoszone błędy
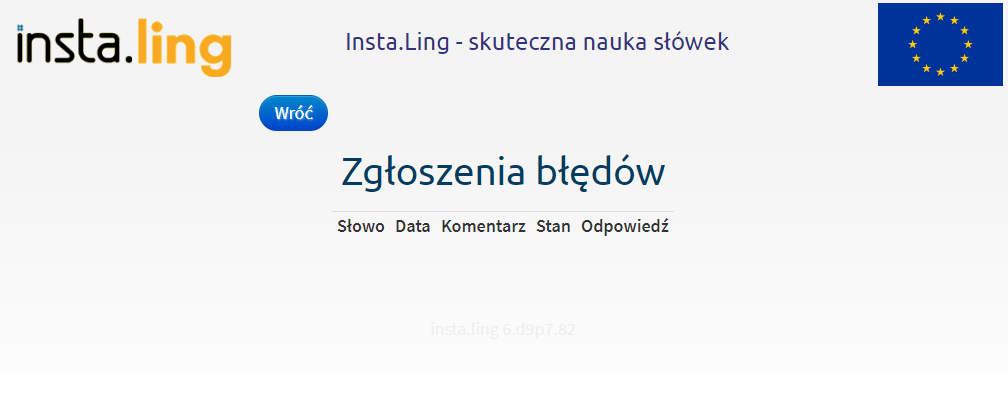
Jeżeli w trakcie dodawania słówka do klasy zauważysz, że w słowie lub przykładzie jest błąd, możesz nam to zgłosić za pomocą przycisku “Zgłoś błąd”, po prawej stronie słówka. Osoby odpowiedzialne w naszym zespole za bazy słownictwa przeglądają te zgłoszenia i się do nich ustosunkowują. Listę zgłoszonych przez Ciebie błędów można znaleźć właśnie na poziomie II.4., gdzie dowiesz się również, jaki jest status zgłoszenia.
II.5. Bazy słówek ukraińskich
Wychodząc naprzeciw potrzebom osób przybywającym z Ukrainy, w InstaLing utworzyliśmy bazy słówek do nauki języka polskiego i języka angielskiego dla osób, których pierwszym językiem jest język ukraiński. Każdy nauczyciel ma bezpłatny dostęp do baz ze swojego panelu nauczyciela.
Zapraszamy do obejrzenia naszego filmiku instruktażowego w serwisie YouTube, na którym szczegółowo omawiamy bazy słówek ukraińskich. Pod filmem opisaliśmy krok po kroku jak korzystać z baz.
Aby skorzystać ze słownictwa, należy:
- Utworzyć nową klasę
- Jako przedmiot wybrać ,,polski po ukraińsku” lub ,,angielski po ukraińsku”
- Wybrać jeden z dostępnych na liście podręczników
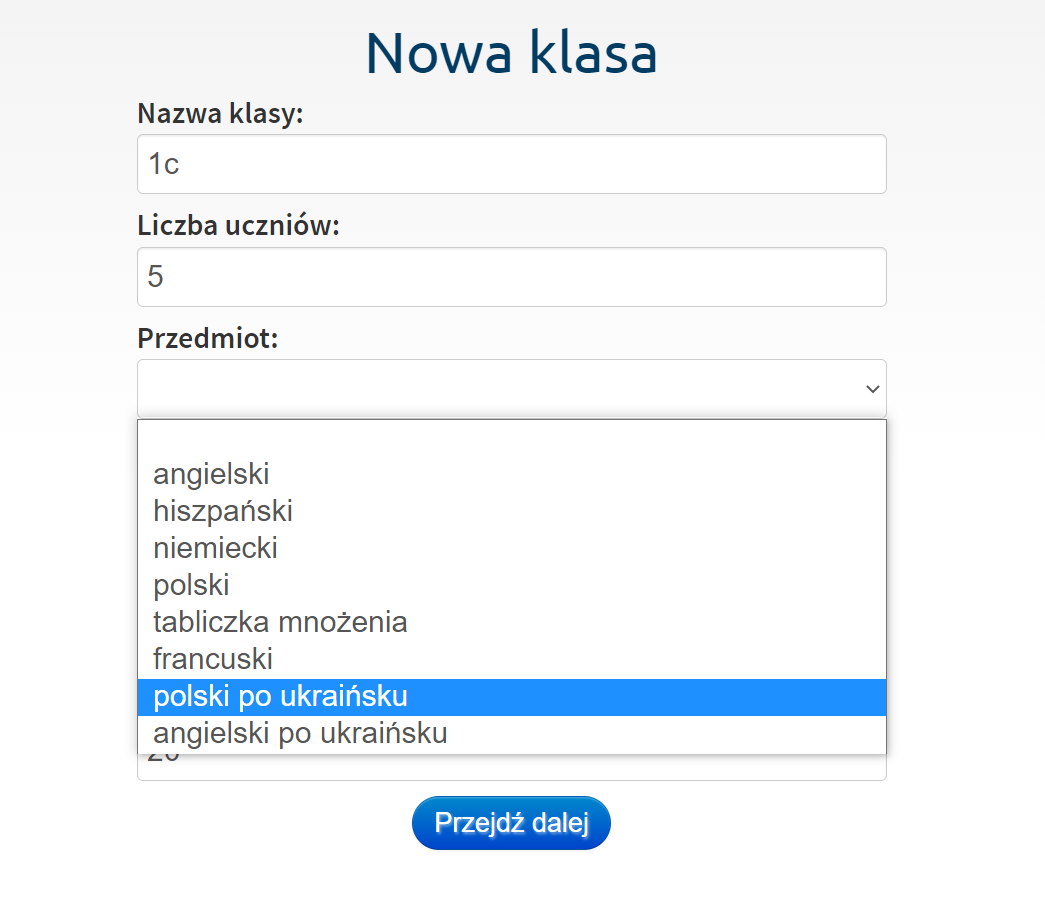
Dalsze kroki są takie same jak w przypadku innych założonych klas w InstaLing: po rozdaniu loginów i haseł, uczniowie logują się na swoje konta i wykonują codzienną sesję, otrzymując słówka w języku polskim lub angielskim tłumaczone na język ukraiński.
Dodatkowym wsparciem zarówno dla uczniów jak i dla rodziców z Ukrainy jest także interfejs InstaLing przetłumaczony na język ukraiński, który znajduje się pod adresem https://ukraina.instaling.pl/. Każdy uczeń z Ukrainy uzyskuje także dostęp do wszystkich opcji premium platformy InstaLing zupełnie za darmo.
Szczegółowe informacje na temat podręczników, do których tworzone są listy słówek w języku ukraińskim, a także wiele innych działań InstaLing dla Ukrainy znajduje się w artykule na naszej stronie internetowej oraz na grupie Nauczyciele InstaLing na Facebooku.
III. MOJE ĆWICZENIA
Moje Ćwiczenia to kolejny przycisk w Panelu Nauczyciela, który umożliwia tworzenie własnych ćwiczeń bądź wybieranie z już gotowych. Ćwiczenia umożliwiają utrwalenie materiału gramatycznego na każdym poziomie zaawansowania - od A1 do C1 z kilku języków obcych: angielskiego, niemieckiego oraz hiszpańskiego, a także z ortografii oraz tabliczki mnożenia. W naszej ofercie wyróżniamy 4 typy ćwiczeń: jednokrotnego wyboru, wypełnianie luk, przekształcanie wyrazów oraz łączenie fragmentów zdań.
Zapraszamy do obejrzenia naszego filmiku instruktażowego, na którym przedstawiony jest proces dodawania ćwiczeń i zadawania ćwiczenia klasie. Pod filmem opisaliśmy wszystkie typy ćwiczeń dostępne w InstaLing.
Ćwiczenie jednokrotnego wyboru
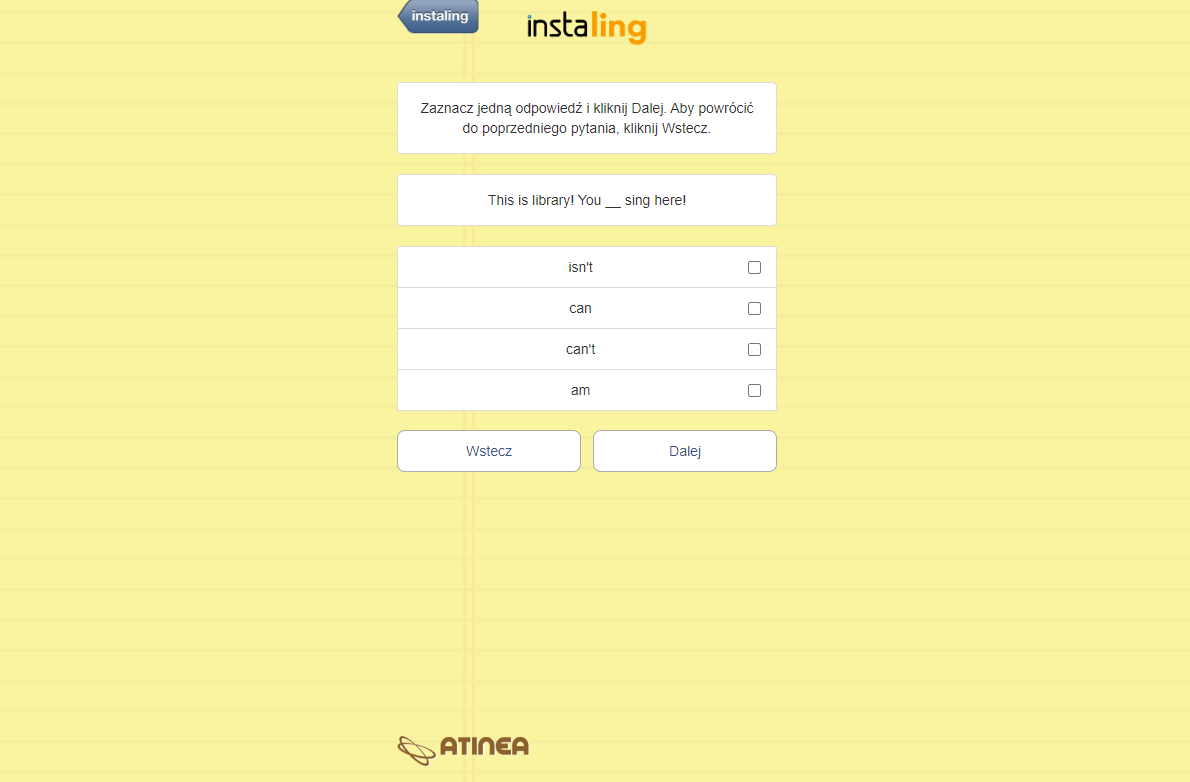
Ten typ ćwiczeń umożliwia nauczycielowi dodanie pytania oraz czterech odpowiedzi, z których tylko jedna jest poprawna. Zadaniem ucznia jest rozpoznanie i wskazanie prawidłowej odpowiedzi wybierając jedną z możliwych opcji. Ta forma ćwiczenia jest zwykle najłatwiejszą dla uczniów, dlatego polecamy używać jej na początkowym etapie utrwalania nowego materiału.
Wypełnianie luk
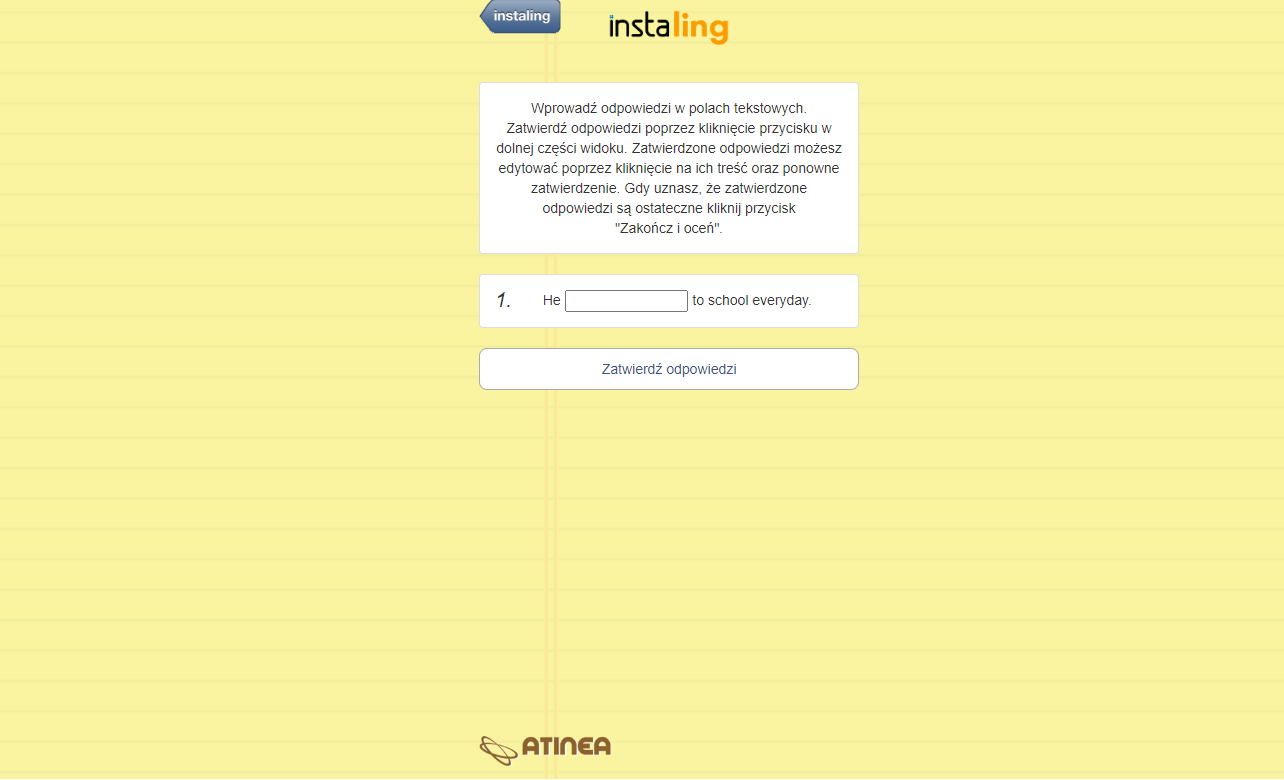
W tym ćwiczeniu należy wpisać zdanie, które uczniowi będzie wyświetlało się z luką do uzupełnienia. Zadaniem ucznia jest uzupełnienie luki elementem, który pozwoli na stworzenie poprawnego zdania. Ten typ ćwiczenia, w zależności od przypadku, uwzględnia do kilku poprawnych odpowiedzi. Zadanie jest szczególnie przydatne, gdyż zawiera kontekst naprowadzający ucznia na wpisanie wymaganego elementu. Dodatkowo, wymaga od ucznia aktywnego procesu produkcji określonej formy i jest odpowiednie aby skonsolidować przyswojony już wcześniej materiał. Polecamy używać go po wcześniejszym opracowaniu innych rodzajów ćwiczeń dotyczących tego samego tematu.
Przekształcanie wyrazów
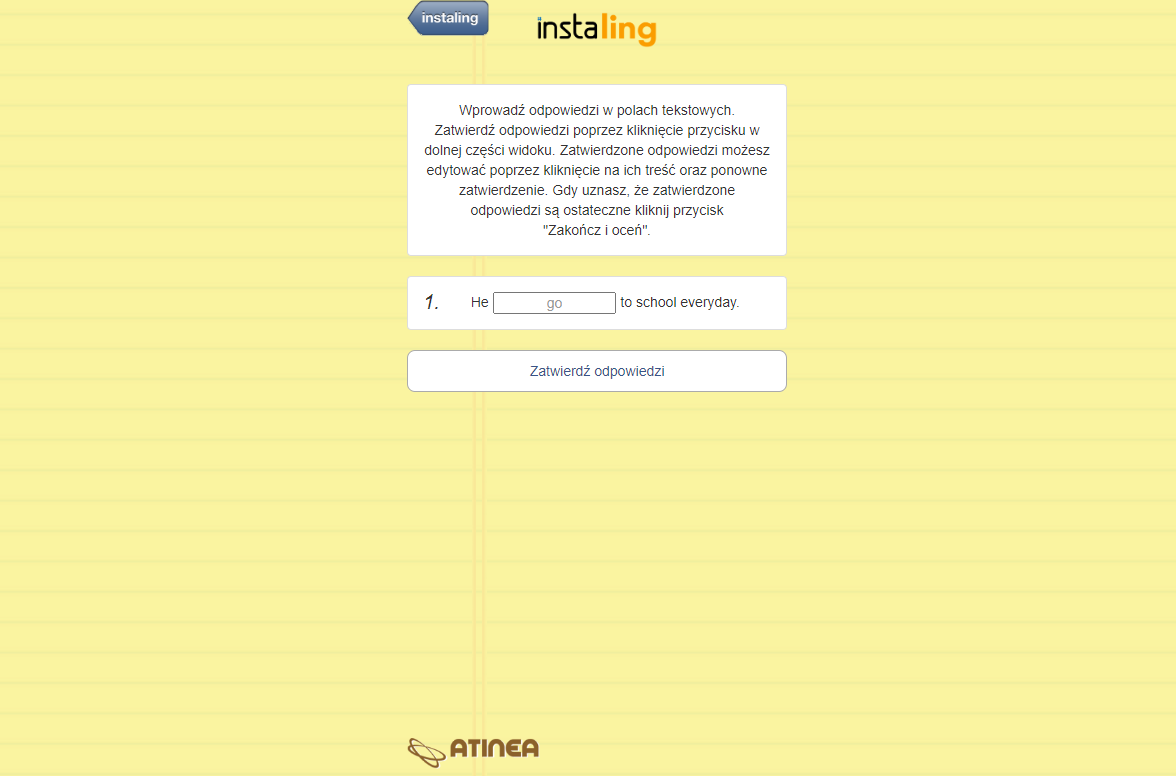
W tym ćwiczeniu uczeń otrzymuje zdanie z luką, w której wyświetla się wyraz w formie podstawowej. Zadaniem ucznia jest przekształcenie podanego wyrazu tak, by wpisując jego odpowiednią formę utworzyć poprawne gramatycznie zdanie. Ten typ ćwiczeń wymaga od ucznia podjęcia decyzji, jaka operacja powinna zostać dokonana na wyrazie. Jest ono zwykle łatwiejsze niż wypełnianie luk, gdzie forma podstawowa służy jako podpowiedź, ale trudniejsze niż ćwiczenie wyboru, gdyż oprócz rozpoznania prawidłowej formy należy dokonać aktywnej operacji na materiale.
Łączenie fragmentów zdań
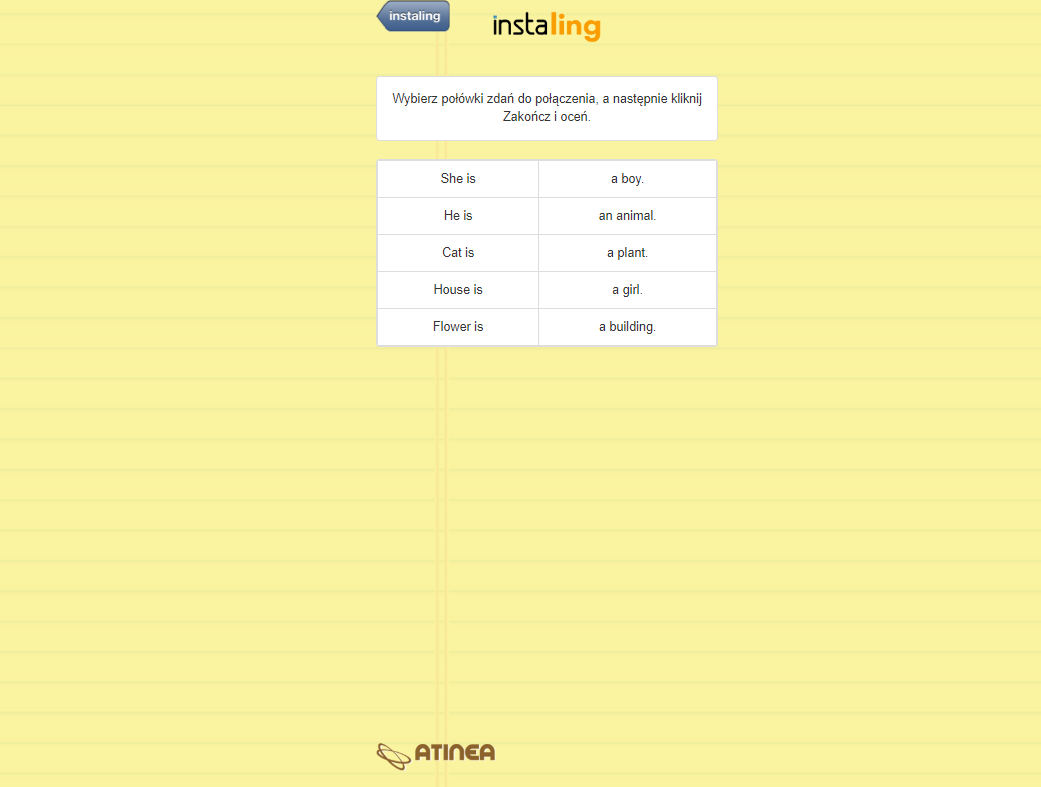
To ćwiczenie sprzyja utrwalaniu informacji gdyż wymaga od ucznia operacji na materiale. W dwóch kolumnach wyświetlane są elementy zawierające odpowiednio początek oraz zakończenie zdań. Zadaniem ucznia jest połączenie elementów tak, aby tworzyły poprawne i logiczne zdania. Tylko jedna kombinacja jest prawidłowa. Ćwiczenie to umożliwia uczniom dodatkową ekspozycję na poprawne formy.
Zalecane jest stosowanie różnorodnych ćwiczeń utrwalających ten sam temat gramatyczny. Pozwoli to uczniom na skonsolidowanie przyswajanego materiału poprzez ekspozycję na formy w różnym kontekście, a co więcej zaangażuje różne procesy poznawcze i pozwoli na szybsze i efektywniejsze zapamiętanie materiału.
Aby utworzyć własne ćwiczenie:
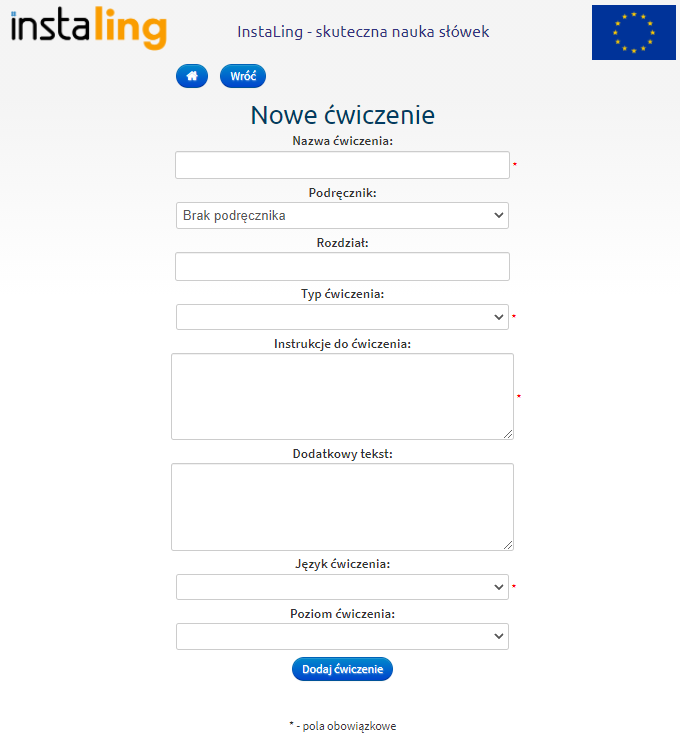
- Zaloguj się do Panelu Nauczyciela i w zakładce Moje ćwiczenia wybierz opcję Dodaj ćwiczenie
- Uzupełnij formularz dotyczący ćwiczenia: wymagane jest podanie nazwy ćwiczenia, typu ćwiczenia oraz jego języka
- Potwierdź utworzenie ćwiczenia za pomocą przycisku Dodaj
- W zależności od typu ćwiczenia kieruj się wskazówkami dotyczącymi dodawania zadań
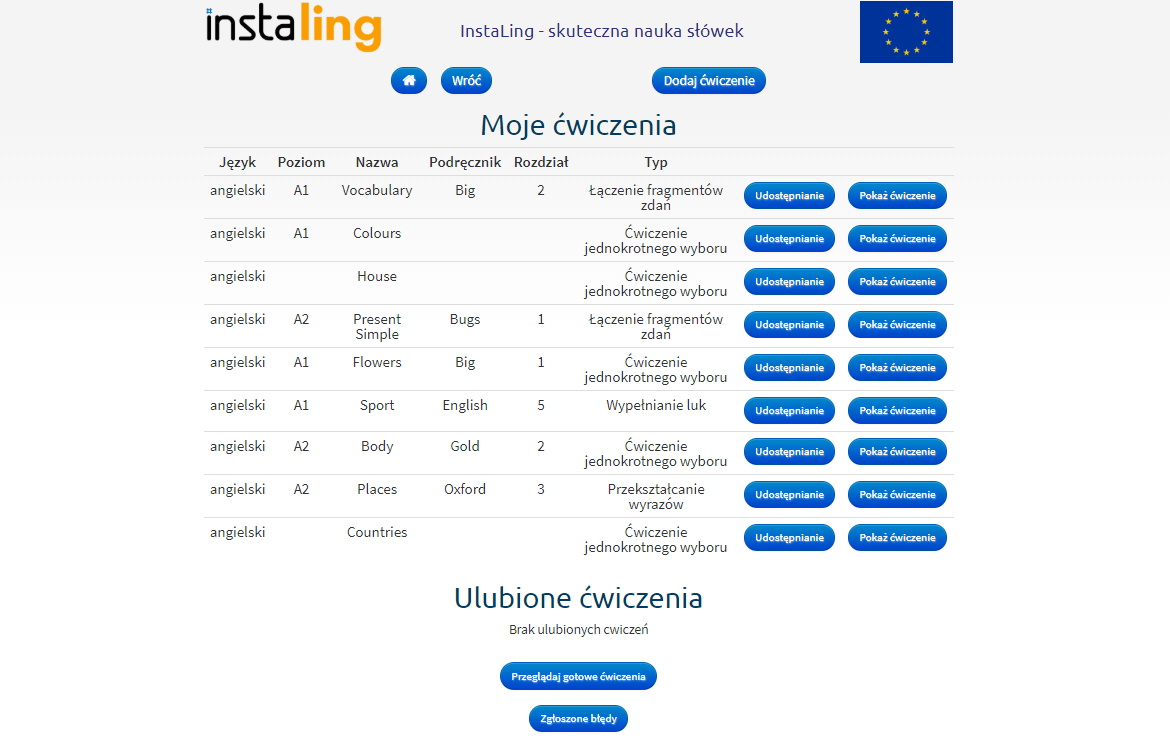
Wszystkie utworzone przez Nauczyciela ćwiczenia widnieją w zakładce Moje ćwiczenia. Przycisk Pokaż ćwiczenie umożliwia zarządzanie danym ćwiczeniem. Nauczyciel może zmieniać jego nazwę, dodawać i usuwać nowe elementy oraz przetestować jego działanie klikając w odpowiedni przycisk. Utworzone ćwiczenie można także usunąć. Ta opcja jest jednak nieodwracalna i nie da się przywrócić usuniętego ćwiczenia.
Aby dodać ćwiczenie do klasy:
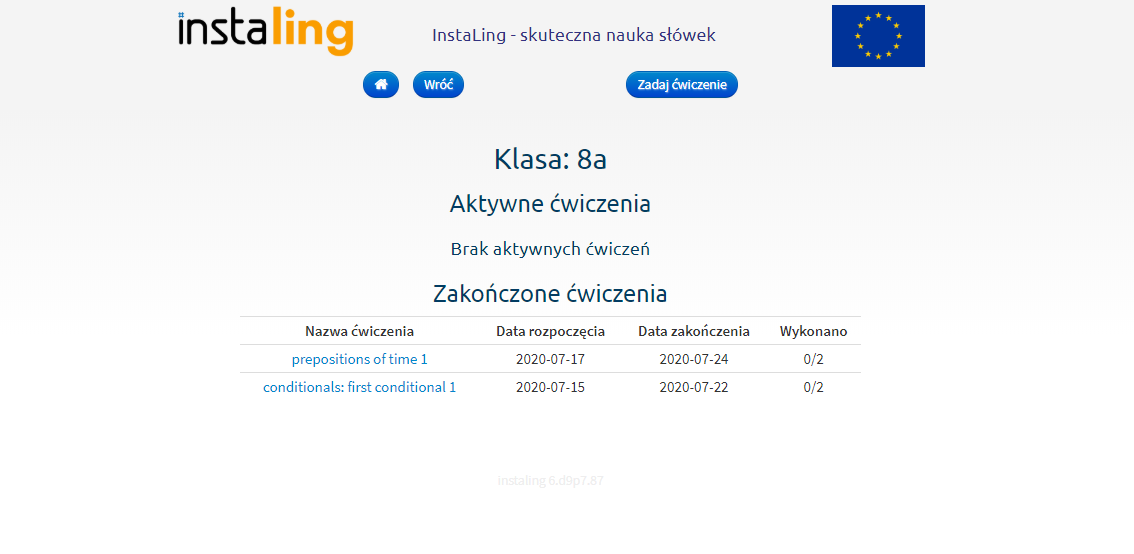
- Zaloguj się do Panelu Nauczycielskiego i wybierz przycisk “Klasy”
- Wybierz klasę, której chcesz zadać ćwiczenie
- Wybierz przycisk Ćwiczenia a następnie Zadaj ćwiczenie
- Wybierz rodzaj ćwiczenia jaki chcesz dodać:
- Moje ćwiczenia - zawiera ćwiczenia utworzone przez Ciebie
- Gotowe ćwiczenia - zawiera gotowe ćwiczenia przygotowane przez zespół lingwistów
- Ulubione ćwiczenia - zawiera ćwiczenia innych nauczycieli, które zostały polubione
- Wybierz opcję Zadaj ćwiczenie i uzupełnij datę jego rozpoczęcia oraz termin wykonania przez uczniów
- Wybierz przycisk Zadaj ćwiczenie a następnie, po sprawdzeniu poprawności danych, potwierdź dodanie ćwiczenia przyciskiem Ok, dodaj.
UWAGA! Jeśli ćwiczenie zostanie zadane to nie można go już wycofać! Nie ma również możliwości dodawania i zmieniania pytań!
Jeśli w gotowym ćwiczeniu wystąpi błąd to wówczas można zgłosić go za pomocą przycisku Zgłoś błąd. Zostanie on zweryfikowany przez nasz zespół, a informacja zwrotna pojawi się w zakładce Zgłoszone błędy widocznej po wejściu w Moje ćwiczenia.
Udostępnianie ćwiczeń:
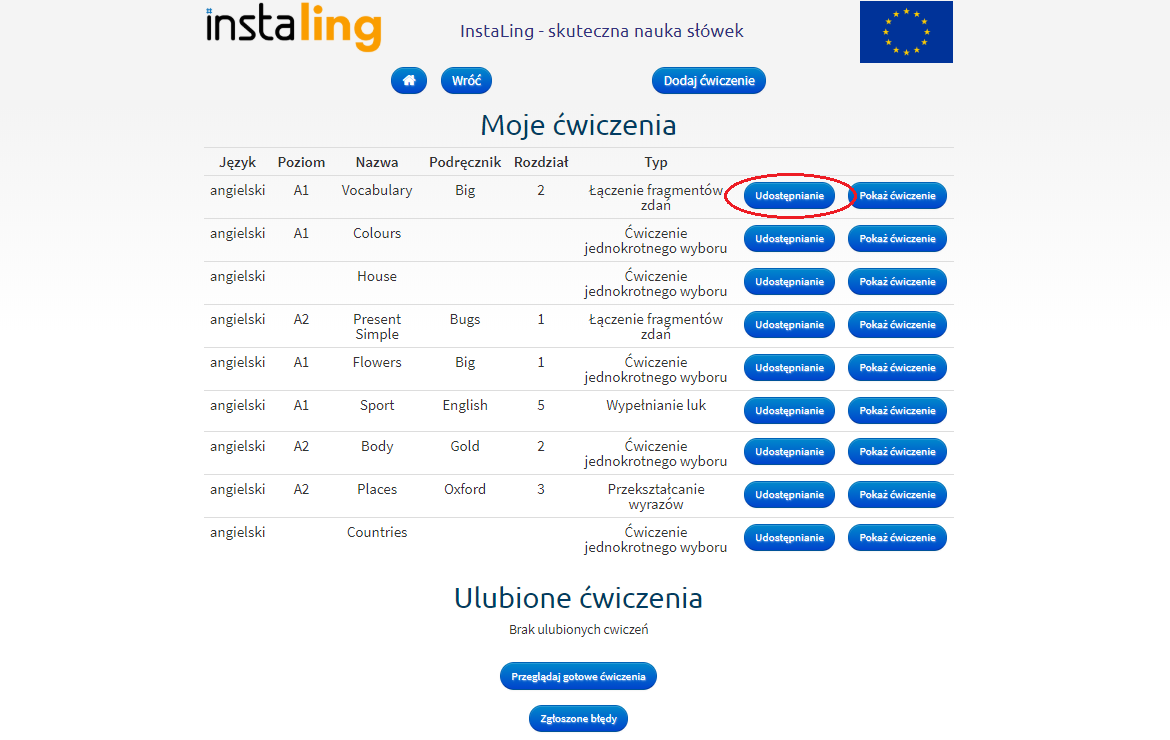
Nową funkcją w programie InstaLing jest udostępnianie ćwiczeń, które umożliwia dzielenie się przygotowanym materiałem z innymi nauczycielami. Aby udostępnić ćwiczenie należy w widoku Moje ćwiczenia wejść w zakładkę Udostępnianie. Widnieje tam przycisk Udostępnij, który pozwala na skopiowanie linku, aby przesłać dane ćwiczenie. Osoba, której udostępniane jest ćwiczenie musi być zarejestrowana w programie InstaLing! Aby uniemożliwić dostęp do dalszego korzystania z danego ćwiczenia należy wybrać opcję Przestań udostępniać. Wówczas link nie będzie już aktywny.
Każda osoba, której udostępniane jest ćwiczenie może je polubić klikając przycisk Dodaj do ulubionych. Ćwiczenie będzie się wówczas wyświetlać w zakładce Moje ćwiczenia w sekcji Ulubione ćwiczenia.
IV.1 CERTYFIKATY
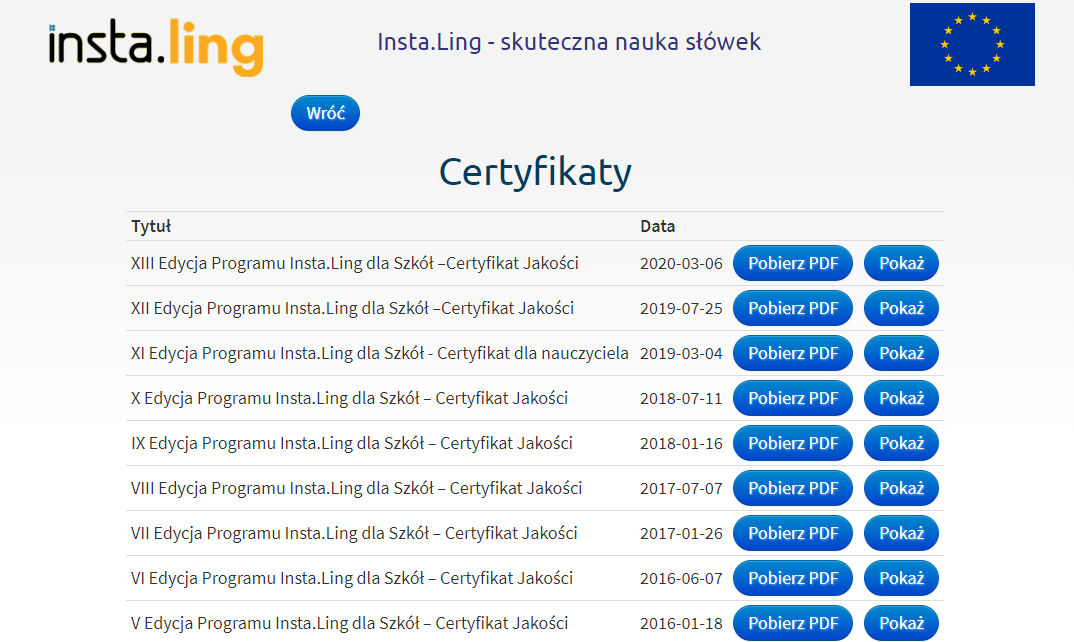
Wszyscy Nauczyciele, którzy spełnią warunki podane na początku semestru, otrzymają od nas certyfikaty potwierdzające umiejętność wykorzystania InstaLing w nauczaniu języków i uczestnictwo w danej Edycji Programu. Również szkoły, w których co najmniej dwóch Nauczycieli uczestniczy w Programie, mogą otrzymać certyfikat. Certyfikaty przydają się w procesie awansu zawodowego Nauczyciela.
Wszystkie certyfikaty, które otrzymałeś za udział w Programie InstaLing dla Szkół znajdują się w tym miejscu Panelu Nauczycielskiego - stąd można je pobrać i wydrukować.
Jednym z warunków otrzymania certyfikatu dla szkoły jest umieszczenie na stronie szkoły informacji o udziale w naszym programie oraz link do strony instaling.pl. Przydatne materiały do wstawienia na stronę szkoły znajdziesz tutaj: https://instaling.pl/materialy.php
IV.2 DYPLOMY DLA UCZNIA - NOWOŚĆ
Istnieje możliwość wystawiania uczniom dyplomów za ich imponujące wyniki w nauce z programem InstaLing. Wzór dyplomu wygląda następująco:
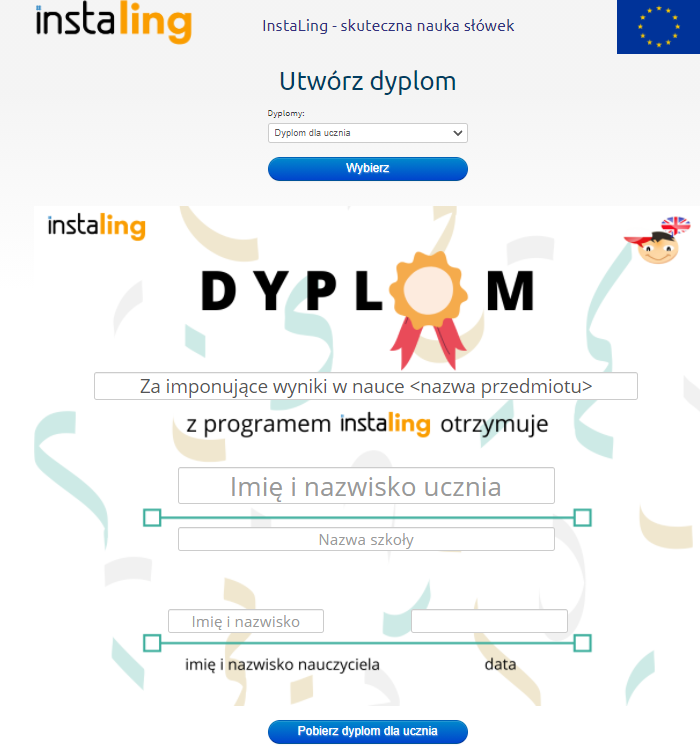
Wystarczy wybrać przedmiot oraz wpisać imię i nazwisko ucznia. Nazwa szkoły, data oraz imię i nazwisko nauczyciela wypełniane są automatycznie według informacji systemowych. Istnieje jednak możliwość ręcznej edycji tych pól. Po wypełnieniu dyplomu należy kliknąć na niebieski przycisk widniejący na dole, aby pobrać plik w formacie PDF. Podkreślamy, że żadne dane osobowe figurujące w wygenerowanych dyplomach nie trafią do naszego systemu ze względu na politykę prywatności. Dane osobowe przeznaczone są jedynie do użytku własnego.
V. PODRĘCZNIK METODYCZNY
Ten przycisk jest odnośnikiem do niniejszej publikacji. Zachęcamy do podzielenia się uwagami na temat tego, czego być może brakuje Wam jako Nauczycielom w instrukcji do pracy z programem.
VI. ZMIEŃ HASŁO
Przycisk “Zmień hasło” w Panelu Nauczycielskiego służy do zmiany hasła. Początkowo hasło do InstaLing jest przydzielane przez system w trakcie rejestracji. Po pierwszym logowaniu można je zmienić, np. na takie, które łatwiej zapamiętać.
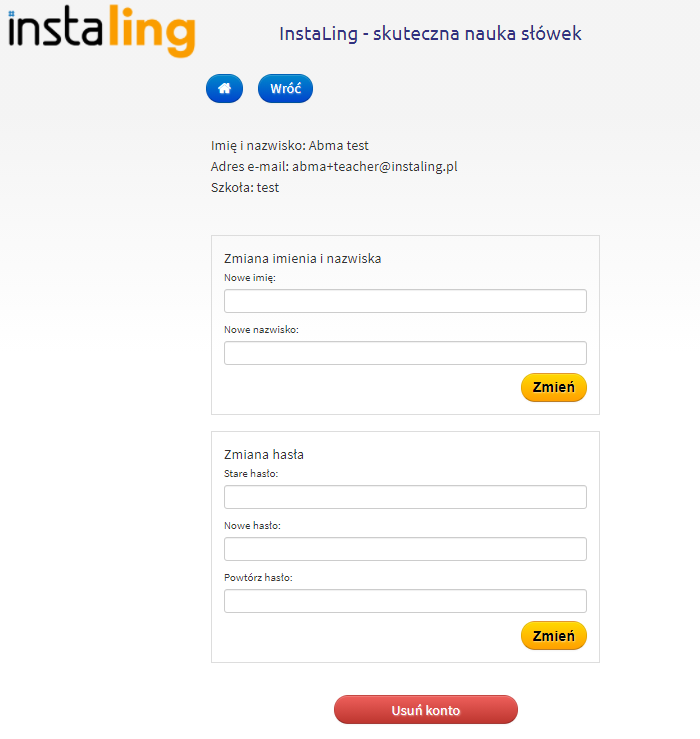
Na karcie z ustawieniami znajduje się także przycisk “Usuń konto”, którym samodzielnie możesz usunąć konto z naszego systemu. Potwierdzenie tej operacji zostanie wysłane na Twój adres e-mail.
VII. POMOC
W tym miejscu zgromadziliśmy najczęściej zadawane pytania oraz materiały, które mogą być pomocne.
VIII. PANEL RODZICA
Przycisk ten przenosi do widoku Panelu Rodzica skąd można kontynuować pracę jako rodzic. Jest to podstawowe miejsce do nawigacji konta rodzica przeznaczone do nauki dla członków całej rodziny. Do konta rodziców można dodać dzieci przy pomocy konta szkolnego lub domowego, jak i samemu rozpocząć naukę języka obcego, powtórzyć ortografię czy tabliczkę mnożenia. Panel ten umożliwia również rodzicowi śledzenie postępów w nauce swoich dzieci oraz przydzielanie im słówek z dowolnego przedmiotu. Rodzic ma również możliwość wykupienia pakietu premium, aby zapewnić swoim dzieciom dodatkową możliwość nauki w formie ponadprogramowych słówek. Więcej informacji dotyczących Panelu Rodzica znajduje się na naszej stronie internetowej w zakładce Rodzice: https://instaling.pl/podrecznik_dla_rodzicow.php.
IX. WYLOGUJ
Wybierz przycisk “Wyloguj”, aby zakończyć pracę z Programem.
PRZED PIERWSZĄ LEKCJĄ - KURS PRZYSPIESZONY
Aby rozpocząć pracę z InstaLing w klasie, konieczne jest przejście kilku prostych kroków przygotowawczych:
- Zaloguj się na stronie www.instaling.pl.
- Login i hasło niezbędne do zalogowania powinieneś otrzymać drogą mailową. Jeśli e-mail nie dotarł do Ciebie, skontaktuj się z nami, pisząc na adres instaling@instaling.pl.
- Dodaj klasę.
- Dodanie przynajmniej jednej klasy jest warunkiem koniecznym używania InstaLing. Słówka do nauki przypisuje się nie poszczególnym uczniom, lecz całej klasie.
- Dodaj uczniów do klasy.
- Zgodnie z regulaminem InstaLing wymagane jest, aby struktura klas i uczniów w aplikacji była zgodna z rzeczywistym podziałem uczniów w szkołach.
- Przypisz słówka do nauki dla klasy.
- Początkowo dla każdej klasy możesz dodać co najwyżej 100 słówek. Liczba ta będzie zwiększana w miarę przyswajania słówek przez uczniów.
- Wydrukuj dane dostępowe dla uczniów.
- Dla każdego wprowadzonego ucznia InstaLing automatycznie tworzy login i hasło w systemie. Informacje te są zapisywane na jednym arkuszu dla całej klasy.
- Rozdaj dane dostępowe uczniom.
- Wydrukowany arkusz rozetnij wzdłuż linii przerywanych i tak przygotowane paski rozdaj uczniom podczas lekcji. InstaLing jest zaprojektowany do pracy w domu. Poinformuj uczniów, że InstaLing jest narzędziem, za pomocą którego będą się uczyć zadanych przez Ciebie słówek.
Pamiętaj, że dobre przyswojenie słówek z InstaLing zajmuje uczniom około tygodnia regularnej pracy, a ich opanowanie w stopniu bardzo dobrym około 2 tygodni. Nie ma możliwości przyspieszenia tempa pracy.
PRACA OD STRONY UCZNIA
Uczniowie, których Nauczyciele przystąpili do Programu InstaLing dla Szkół pracują z platformą dla poprawy znajomości swojego słownictwa. Uczniowie dzięki systematycznej pracy mogą zarówno lepiej i sprawniej opanować materiał, jak i zdobyć lepsze oceny z języków.
Uczeń loguje się do systemu podobnie jak Nauczyciel, za pomocą strony www.instaling.pl i przycisku “Zaloguj się” po prawej stronie. Login i hasło uczeń otrzymuje od Nauczyciela (patrz punkt: I.4.) Następnie klika w przycisk “Zacznij swoją codzienną sesję”, czyta informację o jej przebiegu i ponownie naciska "Zacznij sesję". Kluczową informacją jest to, że jeśli będzie mu pomagał rodzic, to program dostosuje poziom słówek dodatkowych do poziomu rodzica i będzie dostawał za trudne słówka. Druga istotna informacja, to że należy dojść do końca sesji, żeby została zaliczona. W trakcie sesji uczeń otrzymuje zadania, polegające na wypełnieniu brakującej części zdania. Jeżeli uczeń nie zna odpowiedzi, powinien kliknąć “Sprawdź”. Po każdym pytaniu program dokonuje oceny odpowiedzi w następujący sposób:
- Dobrze - oznacza, że wpisano prawidłową odpowiedź
- Niepoprawnie - oznacza, że nie podano odpowiedzi, albo wpisano błędną. Należy wtedy zapamiętać poprawną odpowiedź, bo program wróci do tego pytania na koniec sesji.
- Synonim - oznacza, że podano inne słowo niż oczekiwano i można spróbować jeszcze raz. Taka odpowiedź nie zalicza pytania, ale jednocześnie nie jest błędem.
Słówko, które zostało uzupełnione błędnie, pojawia się ponownie na końcu sesji, aby uczeń miał okazję wpisać prawidłową odpowiedź.
Na koniec wyświetla się komunikat z podsumowaniem sesji. Uwaga! Bardzo ważne jest, aby uczeń dotarł do tego komunikatu. Sesje rozpoczęte, a nieukończone nie będą widoczne w raportach Nauczycieli.
Od XIX Edycji został wprowadzony nowy algorytm przydziału słówek do sesji, który skupia się przede wszystkim na możliwości powtórki słówek, które zostały ostatnio przydzielone przez nauczyciela do klasy. Dzięki temu uczniowie uczą się przede wszystkim słówek, które aktualnie są przerabiane w szkole. Do sesji zostają przydzielone słówka, które zostały dodane przez nauczyciela do klasy w ciągu ostatnich 14 dni, z zachowaniem zasady spaced repetition, która umożliwia długotrwałe zapamiętywanie słówek. Jeżeli nauczyciel w przeciągu ostatnich dwóch tygodni nie dodał żadnych nowych słówek do klasy, uczniowie będą powtarzać 20 ostatnich słówek. Uczniowie z kontem premium mają dostęp w powtórkach do słówek starszych niż dwa tygodnie, jednakże podstawą sesji wciąż pozostają najświeższe słówka.
KONTO RODZICA
Do Programu InstaLing dla Szkół przystępują Nauczyciele, którzy zdecydowali się wdrożyć tę innowację metodyczną w swoich klasach. Jednak praca uczniów, odbywa się głównie w domu - po lekcjach, w czasie nauki i odrabiania prac domowych. Z tego powodu umożliwiamy także Rodzicom włączenie w proces edukacyjny swoich dzieci.
Każdy Rodzic może bezpłatnie zarejestrować w naszym systemie konto, które w następnym kroku może połączyć z kontem szkolnym dziecka, tak aby mieć wgląd w wyniki jego pracy z Programem. Dodatkowo, Rodzic na koncie rodzica może sam podjąć naukę języków dostępnych w InstaLing, lub włączyć w naukę innych członków rodziny. Zalecamy aby każdy uczeń posiadał konto rodzica, dlatego także Nauczyciel może prosić w trakcie dodawania uczniów o utworzenie konta rodzica, poprzez podanie adresu e-mail Rodzica (patrz punkt. I.1. i I.1.A.).
Konto rodzica umożliwia także zakup Pakietu Premium, z którego uczeń lub inni członkowie rodziny ucznia podpięci do tego konta mogą korzystać w celu poszerzenia wiedzy szkolnej o ponadprogramowe słownictwo. Pakiet Premium jest dodatkową i płatną opcją, nie ma zatem obowiązku jego zakupu.
Ważność Pakietu Premium jest zgodna z czasem trwania semestrów. Rozróżniamy semestr zimowy (1.09-31.01), semestr letni (1.02-30.06) oraz semestr wakacyjny (1.07-31.08). Pakiety zostały szczegółowo opisane w zakładce InstaLing Premium na naszej stronie internetowej.
UWAGA! Każdy zakupiony pakiet premium w danym semestrze jest ważny do końca tego semestru. Przykładowo, jeżeli dokonali państwo zakupu pakietu premium za 42zł 2023-06-28, to pakiet zniknie do końca tego semestru, czyli 2023-06-30.
Więcej o koncie Rodzica możecie przeczytać w zakładce https://instaling.pl/rodzice.php na naszej stronie internetowej.